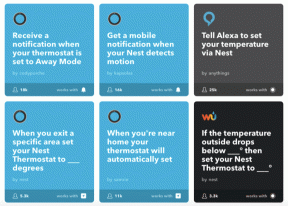Исправить ошибку "Не удалось загрузить мультимедиа" в Google Chrome
Разное / / November 28, 2021
Что вы делаете, когда хотите найти что-то, чего вы не знаете, это может быть последнее вирусное видео или лучший смартфон или сбор информации для проекта, вы правильно погуглите? В наше время Google не нуждается в объяснениях; почти каждый слышал об этом или, скорее всего, использовал его. Это наиболее часто используемая поисковая система, когда вы хотите узнать о чем-либо, и это может быть что угодно. Неудивительно, что по количеству функций, которые может предложить Google Chrome, это одна из самых популярных поисковых систем. Но иногда при просмотре этого известная поисковая система, могут быть проблемы, которые не может решить даже Google. Такие проблемы, как ошибка загрузки мультимедиа в Google Chrome.
Google нужен нам так же, как и наши телефоны Android, чтобы упростить наши повседневные задачи. Люди даже иногда склонны превращать Google в своего врача, упоминая симптомы и ища болезнь. Однако это то, что Google не может решить, и вам действительно нужно обратиться к врачу. И поэтому мы написали эту статью, чтобы помочь вам с известной ошибкой «Ошибка загрузки мультимедиа в Google Chrome».
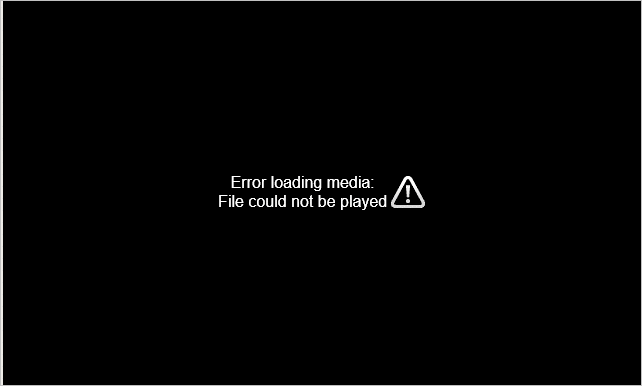
СОДЕРЖАНИЕ
- Исправить ошибку "Не удалось загрузить мультимедиа" в Google Chrome
- Способы устранения ошибки "Не удалось загрузить мультимедиа в Google Chrome".
- 1) Обновив свой веб-браузер
- # Способ 1. Если вы используете Google Chrome на своем телефоне Android:
- # Способ 2. Если вы используете Google Chrome на своем ПК
- 2) Очистив файлы cookie и кеши
- 3) Отключив Adblocker с веб-страницы
- 4) Использование других веб-браузеров
Исправить ошибку "Не удалось загрузить мультимедиа" в Google Chrome
Все мы были в ситуации, когда мы хотели посмотреть видео в Google Chrome. Тем не менее, браузер не может воспроизвести его, и на нашем экране появляется сообщение о том, что средства массовой информации не могут быть загруженным, хотя для этого нет единственной причины, и поэтому даже ваш браузер не может сообщить вам о тем же. Иногда формат файла, который не поддерживается браузером, или ошибка подключения, или сервер не работает должным образом, могут быть любыми. И нет возможности продолжить и посмотреть видео, пока вы не исправите ошибку. Здесь мы упомянули несколько способов исправить ошибку «Не удалось загрузить мультимедиа» в Google Chrome и просмотреть видео без каких-либо осложнений.
Способы устранения ошибки "Не удалось загрузить мультимедиа в Google Chrome".
Хотя в тот момент, когда ошибка появляется на вашем экране, это может показаться сложной проблемой для решения, но ее можно легко решить, используя правильные методы, о которых мы поговорим в этой статье. В зависимости от проблем мы нашли около четырех способов исправить ошибку «Не удалось загрузить носитель» в Google Chrome.
1) Обновив свой веб-браузер
Часто мы продолжаем использовать наш браузер, не обновляя его. Это приводит к тому, что пользователь работает с более старой версией Google Chrome. Файл, который мы хотим запустить, может иметь формат, который может быть загружен только в последней версии нашего веб-браузера; поэтому важно обновить до Последняя версия Google Chrome и попробуйте снова загрузить видео в этой обновленной версии.
Для этого не нужно разбираться в технических вопросах, так как обновить Google Chrome очень просто, а также требуются очень базовые знания. Вот как обновить Google Chrome:
# Способ 1. Если вы используете Google Chrome на своем телефоне Android:
1. Просто откройте Google Chrome

2. Нажмите на три точки, которые вы видите в правом верхнем углу экрана.

3. Перейти к настройкам
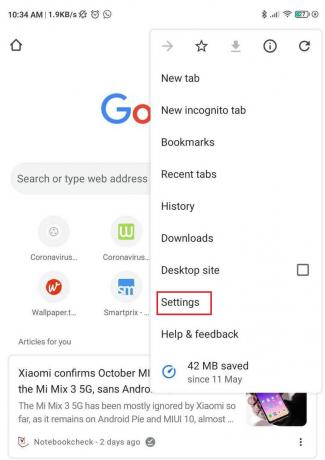
4. Прокрутите вниз и нажмите о Google
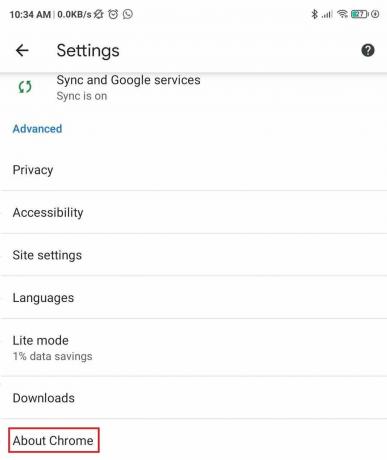
5. Если доступно обновление, то Google покажет себя, и вы можете щелкнуть по обновлению.
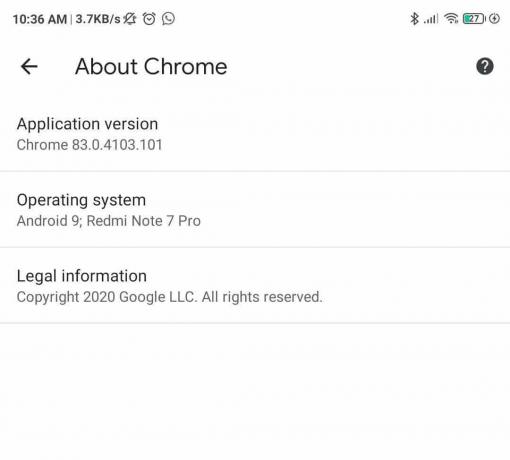
В большинстве случаев, если у вас есть автоматическое обновление, ваш браузер будет получать обновления, как только он будет подключен к Wi-Fi.
# Способ 2. Если вы используете Google Chrome на своем ПК
1. Откройте Google Chrome
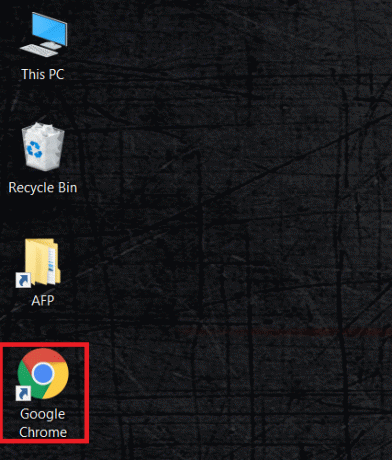
2. Нажмите на три точки, которые вы видите в правом верхнем углу экрана, затем go к настройкам.

3. Нажмите о Chrome
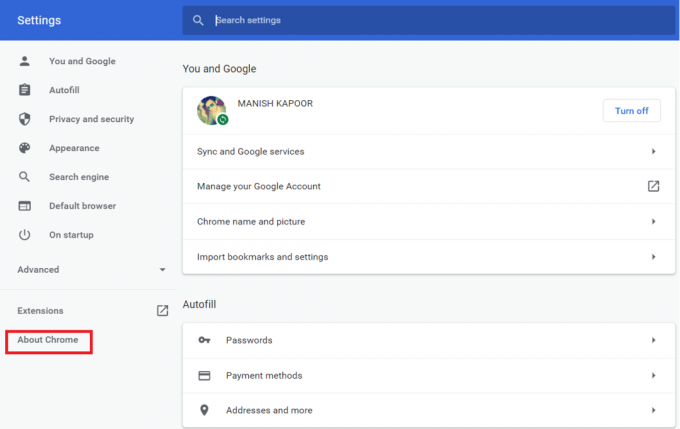
4. Затем нажмите «Обновить», если обновление доступно.
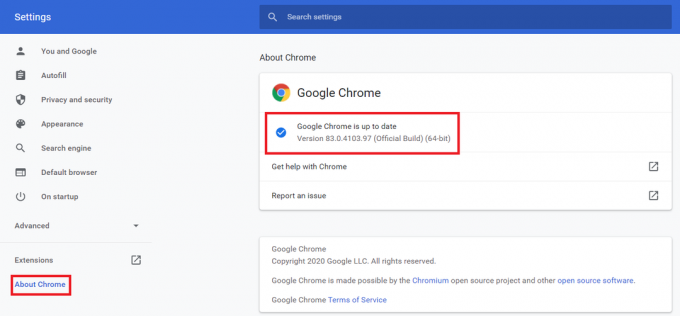
Таким образом, вы можете легко обновить свой браузер и посмотреть, работает ли видео. Хотя иногда проблема не в версии Google Chrome, и для этого нужно попробовать другие способы.
Читайте также:24 лучших программного обеспечения для шифрования Windows (2020)
2) Очистив файлы cookie и кеши
Часто и у большинства из нас нет привычки очищать историю браузера, и это приводит к хранению многих старых куки и кеши. Старые файлы cookie и кеши также могут привести к появлению сообщения «Не удалось загрузить мультимедиа в Google Chrome» из-за того, что они устарели; они не работают так хорошо и порождают ненужные ошибки. В большинстве случаев, если вы получаете сообщение о том, что видео не может быть загружено из-за того, что формат файла не поддерживается, это, скорее всего, из-за файлов cookie и кешей.
Очистить файлы cookie и кеши очень просто, и это можно сделать, выполнив следующие простые шаги:
1. Зайти в настройки

2. Щелкните дополнительные параметры, затем в разделе параметров конфиденциальности и безопасности щелкните очистить данные просмотра.
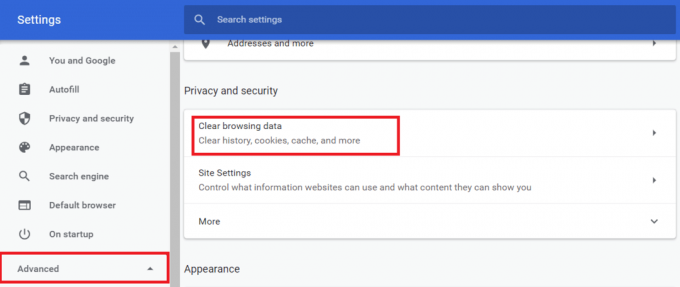
3. Выберите все файлы cookie и кеши из списка и, наконец, очистите все данные просмотра.
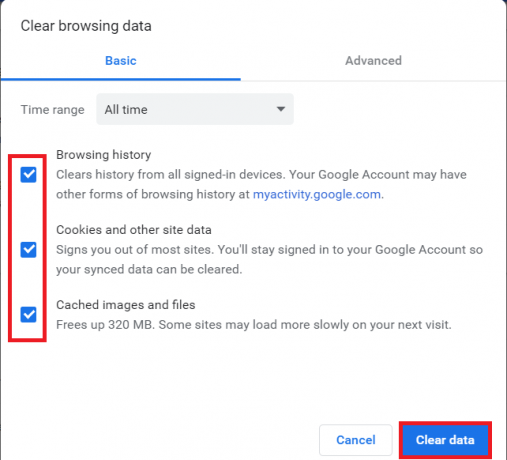
Следовательно, очистить файлы cookie и кеши несложно, и в большинстве случаев это бывает полезно. Даже если это не сработает, мы все равно можем попробовать другие методы.
3) Отключив Adblocker с веб-страницы
Хотя блокировщики рекламы не позволяют нашему браузеру открывать или загружать ненужные веб-страницы или приложения, во многих случаях это может быть причиной ошибки, связанной с невозможностью загрузки мультимедиа в Google Chrome.
Большинство видеоплееров и хостов используют сообщение об ошибке как метод, чтобы заставить людей отключить расширение или программное обеспечение Adblocking. Таким образом, когда веб-мастера обнаруживают какое-либо программное обеспечение или расширение Adblocking, они немедленно отправляют сообщение или ошибку при загрузке мультимедиа, чтобы вы могли отключить Adblocker. Если это случай ошибки при загрузке медиафайла, отключение Adblocker является наиболее подходящим решением.
Следуя инструкциям ниже, вы можете легко отключить Adblocker со своей веб-страницы.
- Откройте веб-страницу, на которой вы не можете загрузить желаемый медиафайл.
- Нажмите на программное обеспечение Adblocker и нажмите отключить Adblocker.

4) Использование других веб-браузеров
Теперь, когда вы испробовали все три перечисленных выше метода, и ни один из них не помог вам при загрузке мультимедиа в Google Chrome, то лучшим решением для вас будет переключиться на другой Интернет браузер. Помимо Google Chrome существует множество других хороших веб-браузеров, например Mozilla Firefox, UC Browser и т. Д. Вы всегда можете попробовать загрузить свои медиафайлы в этих браузерах.
Рекомендуемые: 15 лучших VPN для Google Chrome для доступа к заблокированным сайтам
Следовательно, это были наши наилучшие возможные решения для устранения или исправления ошибки «Не удалось загрузить носитель в Google Chrome».