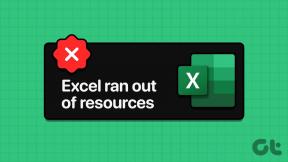В моем Acer я перепробовал все, ничего не получилось, потом я попробовал ALT + F 7, и это сработало, так что это НЕ; Windows + F7, но ALT + F7
4 способа исправить исчезновение курсора мыши [РУКОВОДСТВО]
Разное / / November 28, 2021
Исправить исчезновение курсора мыши в Windows 10: Если вы недавно обновились до Windows 10, скорее всего, ваш курсор мыши исчез, и если это так, то вы попали в нужное место, так как сегодня мы собираемся обсудить, как решить эту проблему. проблема. Если указатель мыши застрял или завис, это совсем другая проблема, поэтому вам нужно прочитать другую мою статью, которая: Устранение зависания или зависания мыши в Windows 10
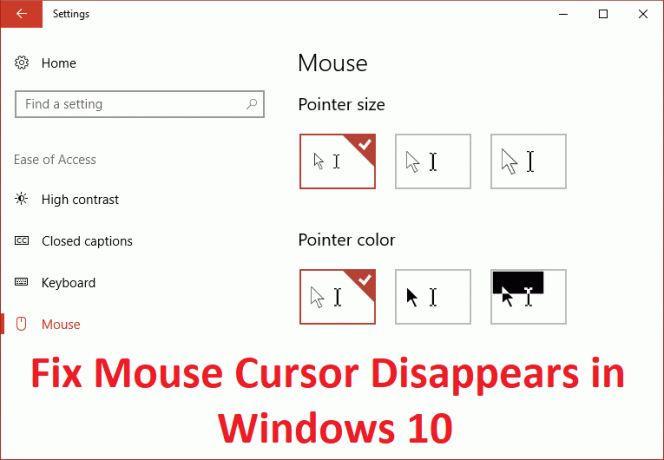
Существуют различные причины, которые могут привести к этой проблеме, например, устаревшие или несовместимые драйверы или курсор мыши, возможно, каким-то образом отключен, и поэтому пользователи не могут его видеть. Итак, не теряя времени, давайте посмотрим, как на самом деле исправить исчезновение курсора мыши в Windows 10 с помощью следующих шагов.
Прежде чем пробовать что-либо еще, сначала проверьте, не отключили ли вы случайно указатель мыши с помощью клавиатуры. Чтобы снова включить курсор мыши, нажмите следующую комбинацию, указанную производителем вашего ПК:
Dell: нажмите функциональную клавишу (FN) + F3.
ASUS: нажмите функциональную клавишу (FN) + F9.
Acer: нажмите функциональную клавишу (FN) + F7.
HP: нажмите функциональную клавишу (FN) + F5.
Lenovo: нажмите функциональную клавишу (FN) + F8
СОДЕРЖАНИЕ
- 4 способа исправить исчезновение курсора мыши в Windows 10
- Метод 1: включить мышь
- Метод 2: снимите флажок Скрыть указатель при вводе текста
- Метод 3: обновите драйвер мыши
- Метод 4: откат драйверов мыши
4 способа исправить исчезновение курсора мыши в Windows 10
Убедись в создать точку восстановления на всякий случай что-то пойдет не так.
Метод 1: включить мышь
1. нажмите Windows Key + R, затем введите main.cpl и нажмите Enter, чтобы открыть свойства мыши.

2. теперь нажмите Вкладка на клавиатуре, пока Вкладка "Кнопки" выделяется пунктирными линиями.
3. Для того, чтобы перейти к настройкам устройства tab используйте клавишу со стрелкой для навигации.
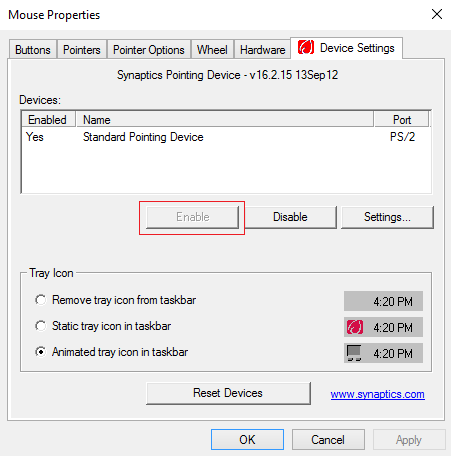
4. В разделе «Настройки устройства» проверьте, отключено ли ваше устройство, затем снова начните нажимать клавишу табуляции на клавиатуре, пока кнопка «Включить» не будет выделена пунктирной рамкой, а затем нажмите Enter.
5.Это будет Включите указатель мыши и нажмите ОК, чтобы закрыть окно.
6. Перезагрузите компьютер и посмотрите, сможете ли вы Исправить исчезновение курсора мыши в Windows 10.
Метод 2: снимите флажок Скрыть указатель при вводе текста
1. нажмите Windows Key + R, затем введите main.cpl и нажмите Enter, чтобы открыть Свойства мыши.

2. Теперь начните нажимать Tab на клавиатуре, пока Вкладка "Кнопки" выделяется пунктирными линиями.
3. С помощью клавиш со стрелками переключитесь на Параметры указателя.
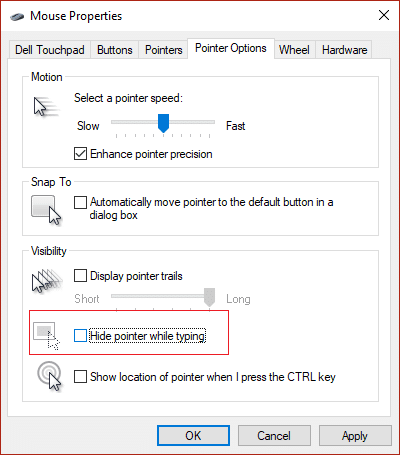
4. Снова используйте клавишу Tab, чтобы выделить «Скрыть указатель при наборе текста», А затем нажмите Пробел чтобы снять этот флажок.
5. Теперь, используя клавишу Tab, примените выделение, затем нажмите Enter, затем выделите Ok и снова нажмите Enter.
6. Перезагрузите компьютер, чтобы сохранить изменения.
Метод 3: обновите драйвер мыши
1. нажмите Windows Key + R, затем введите devmgmt.msc и нажмите Enter, чтобы открыть Диспетчер устройств.

2. Нажмите Tab, чтобы выделить имя вашего компьютера в Диспетчере устройств, а затем с помощью клавиш со стрелками выделите Мыши и другие указывающие устройства.
3. Затем нажмите клавишу со стрелкой вправо, чтобы развернуть «Мыши и другие указывающие устройства».

4. Снова используйте клавишу со стрелкой вниз, чтобы выбрать устройство в списке, и нажмите Enter, чтобы открыть его. Характеристики.
5. В окне свойств сенсорной панели устройства снова нажмите клавишу TAB, чтобы выделить Вкладка Общие.
6. Как только вкладка Общие будет выделена пунктирными линиями, используйте клавишу со стрелкой вправо, чтобы переключиться на вкладка драйвера.
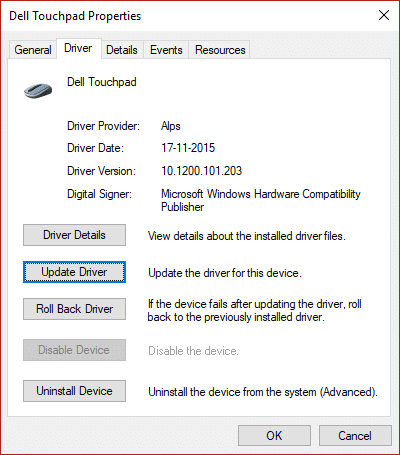
7. Снова нажмите клавишу Tab, чтобы выделить Обновить драйвер а затем нажмите Enter.
8. Сначала попробуйте автоматически обновить драйверы, нажав «Автоматический поиск обновленного программного обеспечения драйвера.“

9. Если описанные выше действия не помогли решить вашу проблему, выберите «Найдите на моем компьютере драйверы.“

10. Далее с помощью Tab выберите «Позвольте мне выбрать из списка доступных драйверов на моем компьютере»И нажмите Enter.

11.Выберите Драйвер PS / 2-совместимой мыши и нажмите Далее.

12. Перезагрузите компьютер, чтобы сохранить изменения и посмотреть, сможете ли вы Исправить исчезновение курсора мыши в Windows 10.
Метод 4: откат драйверов мыши
1. Снова выполните шаги с 1 по 6 в описанном выше методе, а затем выделите Откат драйвера и нажмите Enter.

2. Теперь используйте вкладку, выделите ответы в «Почему ты откатываешься”И используйте кнопку со стрелкой, чтобы выбрать правильный ответ.

3. Затем снова используйте клавишу TAB, чтобы выбрать Кнопка Да а затем нажмите Enter.
4. Это должно откатить драйверы, и как только процесс будет завершен, перезагрузите компьютер.
Рекомендуется для вас:
- Исправить случайную перезагрузку компьютера в Windows 10
- Вкладка Fix Sharing отсутствует в свойствах папки
- 9 способов исправить зависшую панель задач Windows 10
- Исправить кеш Магазина Windows может быть поврежден ошибка
Вот и все у вас успешно Исправить исчезновение курсора мыши в Windows 10 но если у вас все еще есть какие-либо вопросы относительно этого руководства, не стесняйтесь задавать их в разделе комментариев.
- Ноэлен МусумечиОтвечать
- Луна
Все перепробовал с Леново, но ничего не работает.
Отвечать - Кэти
Я знаю, что это старый комментарий, но вы спасли меня своим комментарием!
Отвечать
![4 способа исправить исчезновение курсора мыши [РУКОВОДСТВО]](/uploads/acceptor/source/69/a2e9bb1969514e868d156e4f6e558a8d__1_.png)