2 совета, как выделить текст в презентациях iWork Keynote
Разное / / February 12, 2022

Вопреки документам или
электронные таблицы
, при создании презентации текст и
изображения одинаково важны
. Однако иногда мы склонны «недооценивать» текст наших слайд-шоу, когда все, что нам нужно, это внести пару небольших изменений, чтобы он действительно выделялся.
Давайте взглянем на пару советов, которые покажут вам, как вы можете сделать свой текст действительно выделяющимся в своих презентациях при использовании iWork Keynote.
Сделайте так, чтобы весь текстовый раздел выделялся на фоне любого фона
Наш первый совет может творить чудеса, чтобы выделить текст, когда вам нужно/хотите, чтобы он был того же цвета, что и фон. Часто мы просто избегаем этого, так как текст наверняка потеряется и станет незаметным, если цвет фона слишком похож, но с умным использованием объектов и градиентов мы можем изменить эту ситуацию и заставить ее выглядеть даже лучше, чем изначально предполагалось.
Как видите, мы начинаем с текста на слайде. Обратите внимание, что цвет текста слишком похож на цвет фона. Обычно вы можете изменить цвет текста или, возможно, выделить его, но идея здесь состоит в том, чтобы сохранить ваш текст таким, каким вы его изначально планировали, и при этом представить его более элегантно.
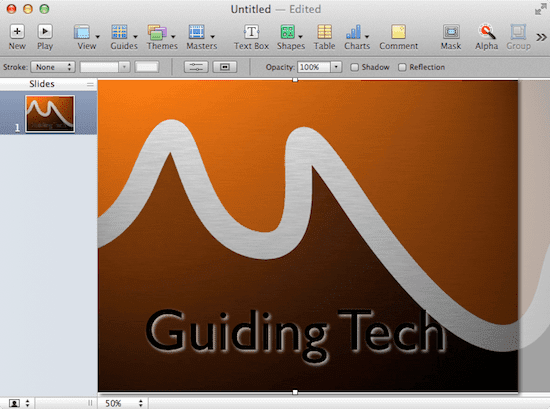
Далее вам нужно вставить объект на слайд. Для этого вы можете использовать Формы кнопка.

Как только объект вставлен (в данном случае квадрат), растяните его, чтобы он соответствовал слайду, и закройте текст. Затем сделайте его черным и нажмите кнопку Назад кнопку, чтобы переключить его на фон.

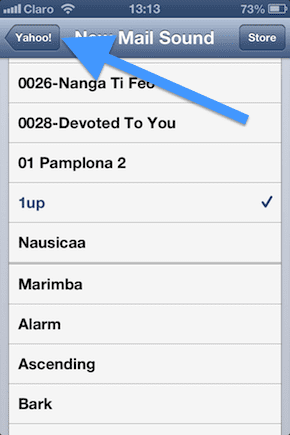
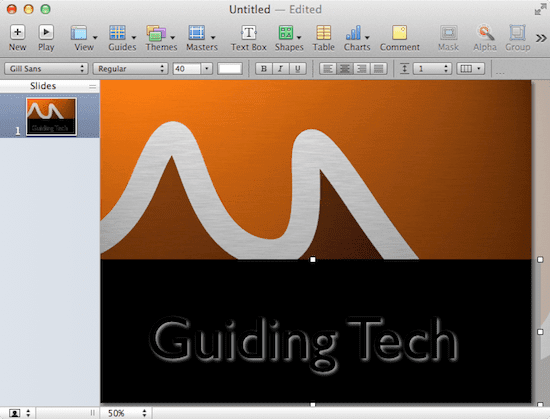
Примечание: Все цвета, тени, объекты и шрифты, использованные в этой статье, можно изменить. Не стесняйтесь экспериментировать столько, сколько хотите, пока не получите наилучший для вас результат.
Теперь, выделив объект, откройте Инспектор панель и нажмите кнопку Инспектор градиентов вкладка Там, под Наполнять, выберите Градиентная заливка вариант.
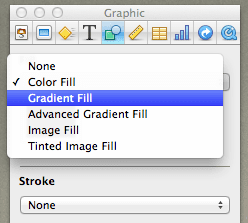
Это позволит вам выбрать цвета, которые вы хотите для верхней и нижней части объекта, а также непрозрачность для каждого конца. В этом примере я оставил нижнюю часть объекта как есть.
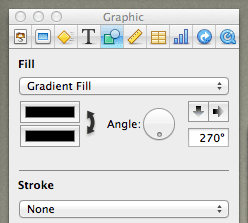
Однако верхнюю часть я оставил черного цвета, но я повернул Непрозрачность уровень до нуля, чтобы сделать объект полностью прозрачным в верхней части.
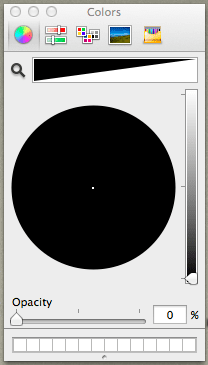
Как видите, конечный результат довольно приятный и выглядит намного лучше, чем в начале. Цветовой градиент за текстом меняется от черного до полностью прозрачного, что делает текст действительно выделяющимся, хотя он тоже черного цвета.

Сделайте текстовый сегмент выделяющимся среди остальных
Допустим, вместо одного предложения на слайде у вас есть целый абзац, очень важный, но слишком длинный. Лучшее, что можно сделать в этом сценарии, — выделить некоторые части текста стилем, вместо того, чтобы прибегать к к простым методам, таким как выделение или простое подчеркивание рассматриваемого текста, оба из которых скучны и неоригинальный.
Для этого сначала решите, на какую часть существующего текста вы хотели бы обратить внимание. Затем продублируйте слайд и выберите второй слайд для работы, оставив первый как есть.
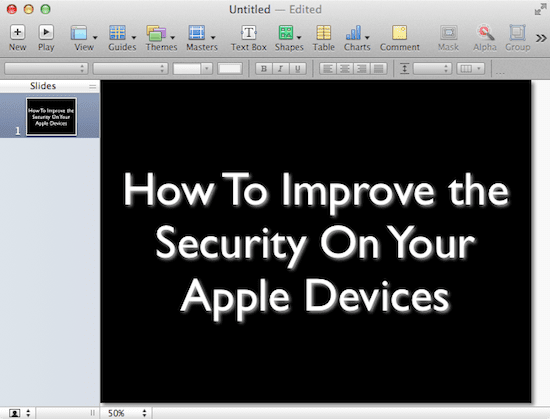
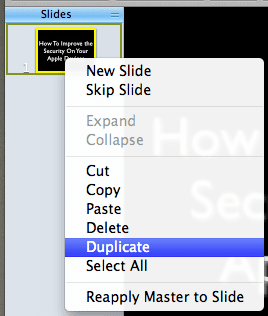
Теперь, выделив важный текст на втором слайде, откройте Инспектор панель и нажмите кнопку Текстовый инспектор вкладка Придайте вашему тексту то, что я называю «переходным» форматированием, которое является как бы промежуточным звеном между его начальным состоянием и заключительная презентация.
В этом случае я просто решил сделать текст полностью черным, чтобы он выглядел так, как будто он частично исчезает на фоне при переходе от первого слайда ко второму.
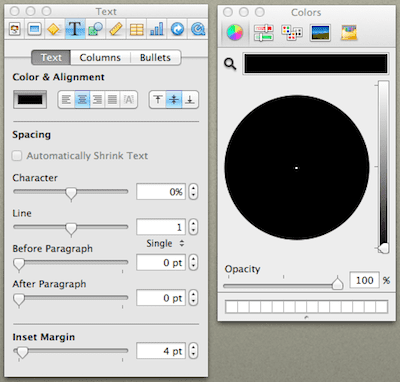
Затем создайте еще одну копию первого слайда, который мы будем использовать в качестве последнего слайда в этом примере. Здесь выберите тот же текст, что и раньше, и с помощью Инспектор панели, придайте ей другой, более яркий формат, чем остальной текст.
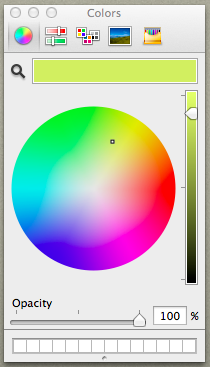
Теперь нажмите на первый слайд на левой панели Keynote и на Инспектор панель, выберите Инспектор слайдов вкладка
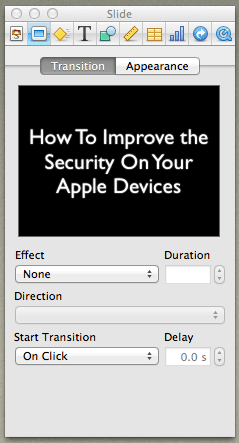
На Переход раздел, выберите Растворить эффект (не стесняйтесь выбирать любой другой эффект, который вам нравится) и выберите, хотите ли вы, чтобы слайды переходили вручную или автоматически. Затем нажмите на второй слайд и повторите процесс.

Конечным результатом является то, что выбранный вами текст будет четко выделяться среди остальных в вашей презентации, что может значительно помочь донести до вас любой конкретный момент, который вы хотите.



И это все на сегодня. Оставайтесь на сайте, чтобы найти дополнительные полезные руководства по Keynote и другим полезным приложениям.
Последнее обновление: 03 февраля 2022 г.
Вышеупомянутая статья может содержать партнерские ссылки, которые помогают поддерживать Guiding Tech. Однако это не влияет на нашу редакционную честность. Содержание остается беспристрастным и аутентичным.



