Как изменить пароль учетной записи в Windows 10
Разное / / November 28, 2021
Если вы используете ПК с Windows 10, вы должны защитить свои файлы и папку с помощью пароля, который сделает ваш компьютер в целом безопасным. Хотя некоторые пользователи вообще не предпочитают использовать пароль, но это не рекомендуется. Единственное исключение - когда вы в основном используете компьютер дома, вы можете не использовать пароль, но все же установка пароля делает ваш компьютер более безопасным.
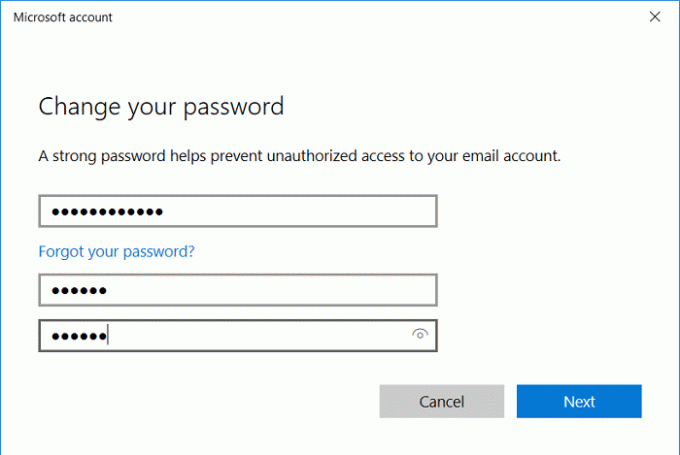
Есть несколько способов легко изменить пароль вашей учетной записи в Windows 10, и сегодня мы обсудим их все. Вы должны установить пароль, который использует комбинацию букв, цифр и символов, поскольку это делает невозможным взлом хакеров. Помимо установки пароля, вы также можете использовать PIN-код или графические пароли для быстрого доступа к своей учетной записи. Но пароль по-прежнему является самым безопасным выбором среди всех этих, поэтому, не теряя времени, давайте посмотрим, как изменить пароль вашей учетной записи в Windows 10 с помощью приведенных ниже руководств.
СОДЕРЖАНИЕ
- Как изменить пароль учетной записи в Windows 10
- Метод 1. Измените пароль своей учетной записи в приложении «Настройки»
- Метод 2: измените пароль учетной записи в панели управления
- Метод 3: измените пароль своей учетной записи в локальных пользователях и группах
- Метод 4: измените пароль учетной записи в командной строке
- Метод 5. Измените пароль своей учетной записи Microsoft в Интернете
Как изменить пароль учетной записи в Windows 10
Убедись в создать точку восстановления на всякий случай что-то пойдет не так.
Примечание: Вы должны войти в систему как администратор, чтобы изменить пароль для локальных учетных записей. Если администратор изменит пароль локальной учетной записи другого пользователя, эта учетная запись потеряет доступ ко всем зашифрованным EFS файлам, личным сертификатам и сохраненным паролям для веб-сайтов.
Если у вас нет учетной записи администратора на вашем компьютере, вы можете включить встроенную учетную запись администратора для входа и использования для сброса пароля другой учетной записи.
Метод 1. Измените пароль своей учетной записи в приложении «Настройки»
1. Нажмите Windows Key + I, чтобы открыть Настройки, затем нажмите Учетные записи.

2. В левом меню нажмите на Варианты входа.
3. Затем в правом окне на панели нажимается «Изменять” под паролем.

4. Вас сначала попросят введи свой текущий пароль, убедитесь, что вы ввели его правильно, затем нажмите Следующий.

Примечание: Если вы установили PIN-код, вам сначала будет предложено введите PIN-код тогда вам будет предложено ввести текущий пароль для вашей учетной записи Microsoft.
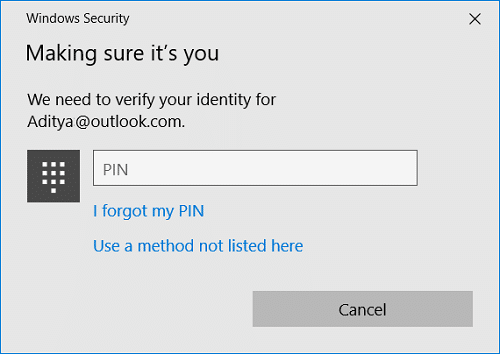
5. В целях безопасности Microsoft попросит вас подтвердить вашу личность, что можно сделать, получив код по электронной почте или по номеру телефона. Если вы выберете номер телефона, вам нужно будет ввести последние 4 цифры вашего телефона, чтобы получить код, и то же самое в случае с адресом электронной почты, после выбора предпочтительного варианта нажмите Следующий.
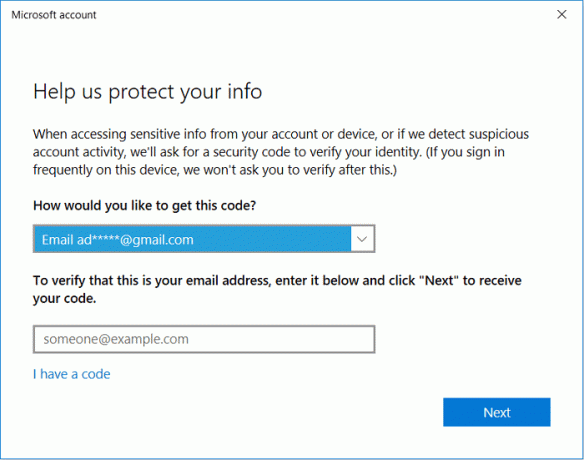
6. Введите код, который вы получили в SMS или по электронной почте. а затем щелкните Следующий.
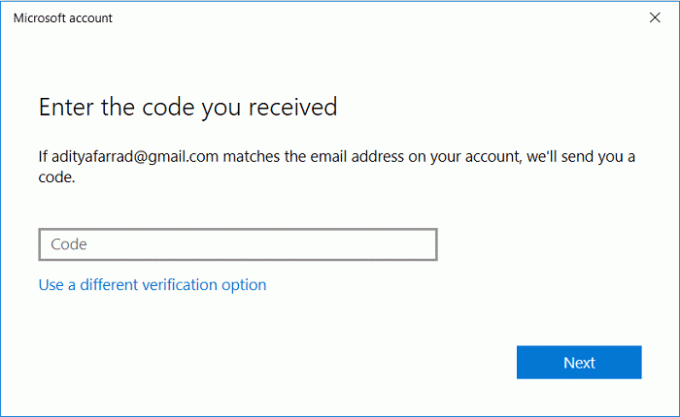
7. Теперь вы можете установить новый пароль, затем вам нужно повторно ввести этот пароль и установить подсказку для пароля.

8. Щелкните Далее, а затем щелкните Заканчивать.
9. Перезагрузите компьютер, чтобы сохранить изменения. И это Как изменить пароль учетной записи в Windows 10 с помощью приложения «Настройки».
Метод 2: измените пароль учетной записи в панели управления
1. Тип контроль в Windows Search затем нажимает Панель управления.

2. Нажмите на Учетные записи пользователей затем нажмите на Управление другой учетной записью.

3. Теперь выберите учетную запись пользователя, для которой вы хотите изменить пароль.

4. Нажмите на Изменить пароль на следующем экране.

5. Введите новый пароль, повторно введите новый пароль, установите подсказку для пароля и нажмите Измени пароль.

6. Закройте все, затем перезагрузите компьютер, чтобы сохранить изменения.
Метод 3: измените пароль своей учетной записи в локальных пользователях и группах
Примечание: Этот метод не работает для пользователей Windows 10 Home Edition.
1. Нажмите Windows Key + R, затем введите lusrmgr.msc и нажмите Enter.
2. Расширять Локальные пользователи и группы (локальные) затем выберите Пользователи.

3. Теперь на средней панели окна выберите учетную запись пользователя, для которой вы хотите изменить пароль, затем в
правое окно нажимает на Дополнительные действия> и установить пароль.
4. Будет показано всплывающее окно с предупреждением; нажмите на Продолжить.
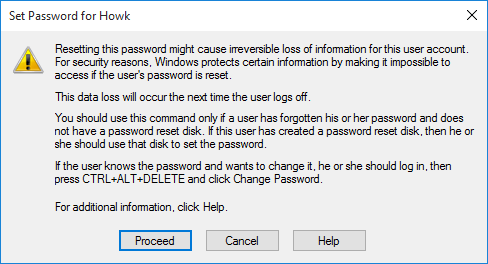
5. Введите Новый пароль, затем подтвердите пароль и нажмите ОК.
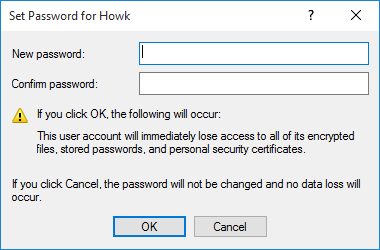
6. Нажмите Ok для завершения перезагрузите компьютер.
Это Как изменить пароль учетной записи в Windows 10 в локальных пользователях и группах, но этот метод не работает для пользователей Windows 10 Home, поэтому переходите к следующему.
Метод 4: измените пароль учетной записи в командной строке
1. Откройте командную строку. Пользователь может выполнить этот шаг, выполнив поиск ‘Cmd’ а затем нажмите Enter.

2. Введите следующую команду в cmd и нажмите Enter.
чистые пользователи

3. Приведенная выше команда покажет вам список учетных записей пользователей, доступных на вашем ПК.
4. Теперь, чтобы изменить пароль любой из перечисленных учетных записей, введите следующую команду:
net user имя_пользователя новый_пароль

Примечание: Замените user_name фактическим именем пользователя локальной учетной записи, для которой вы хотите изменить пароль, и замените new_password фактическим новым паролем, который вы хотите установить для локальной учетной записи.
5. Перезагрузите компьютер, чтобы сохранить изменения.
Метод 5. Измените пароль своей учетной записи Microsoft в Интернете
1. Нажмите Windows Key + I, чтобы открыть приложение настроек, затем нажмите Учетные записи.
2. Из меню слева Выбрать Ваша информация затем нажмите «Управление моей учетной записью Microsoft“.
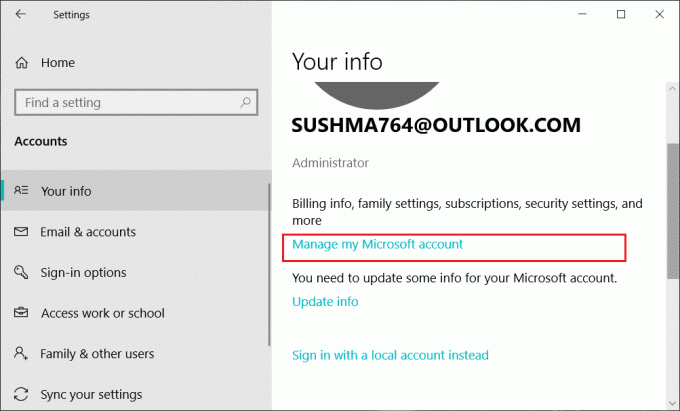
3. Когда откроется веб-браузер, нажмите «Измени пароль»Рядом с вашим адресом электронной почты.
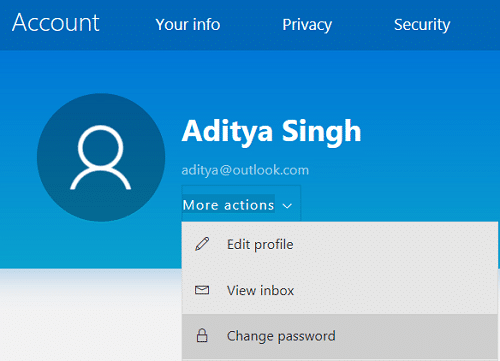
4. Вам может понадобиться подтвердите пароль своей учетной записи введя пароль учетной записи Microsoft (outlook.com).
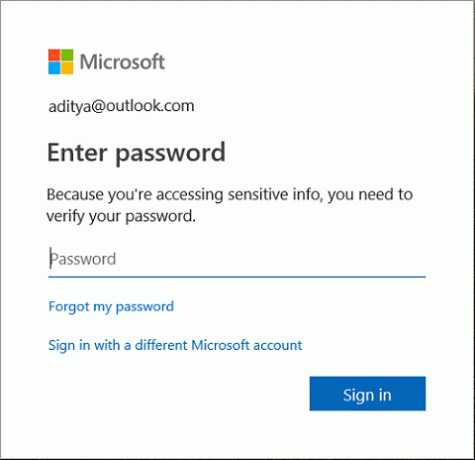
5. Следующий, вам будет предложено подтвердить свою учетную запись, получив код на свой телефон или электронную почту затем с помощью этого кода подтвердите свою учетную запись и Нажмите "Далее.
6. Наконец-то, введите свой текущий пароль, введите новый пароль и еще раз введите новый пароль. У вас также есть возможность напоминать вам о смене пароля каждые 72 дня, установив флажок в поле с надписью «Заставляйте меня менять пароль каждые 72 дня“.

7. Нажмите Следующий а также пароль вашей учетной записи Microsoft будет изменен.
Рекомендуемые:
- Включение или отключение анимации первого входа пользователя в Windows 10
- Как запретить пользователям менять пароль в Windows 10
- Ограничьте количество неудачных попыток входа в Windows 10
- Как изменить имя учетной записи пользователя в Windows 10
Вот и вы успешно научились Как изменить пароль учетной записи в Windows 10 но если у вас все еще есть какие-либо вопросы по этому руководству, не стесняйтесь задавать их в разделе комментариев.



