Исправить неопознанную сеть в Windows 10
Разное / / November 28, 2021
В настоящее время подключение к Интернету необходимо, особенно в Windows 10. Все приложения зависят от подключения к Интернету для получения последних обновлений и предоставления своих услуг. Одна вещь, которую пользователь не хочет, чтобы произошло при использовании своего ПК с Windows 10, - это проблемы с подключением к Интернету.
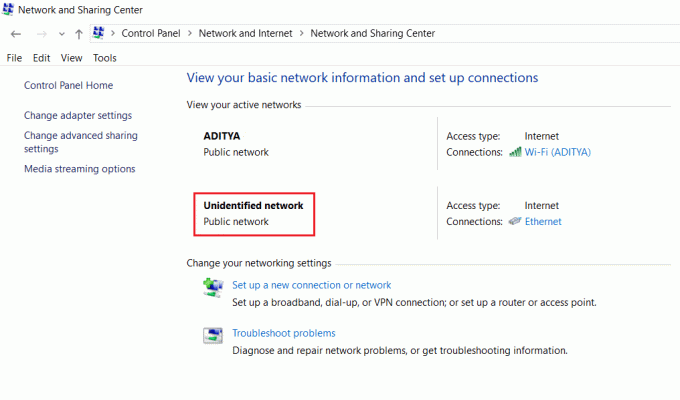
Неопознанная сеть - одна из распространенных проблем в Windows 10. где, даже если вы хотите зарегистрироваться в сети, кажется, что нет подключения, а состояние сети показывает, что вы подключены к Неопознанная сеть. Хотя это может произойти из-за аппаратного сбоя, в большинстве случаев это проблема программного обеспечения, и вы можете быстро ее исправить. Вот список возможных мер, которые вы можете реализовать, чтобы исправьте проблемы с неопознанной сетью в Windows 10.
СОДЕРЖАНИЕ
- Исправить неопознанную сеть в Windows 10
- Метод 1. Обновите драйверы сетевого адаптера.
- Метод 2: выключите режим полета
- Метод 3. Запустите средство устранения неполадок сети Windows 10.
- Метод 4: вручную добавить IP-адрес и адрес DNS-сервера
- Метод 5: сбросить настройки сети и очистить кеш DNS
- Метод 6: отключить быстрый запуск
- Метод 7: отключение конфликтующих элементов сетевого подключения
- Метод 8: используйте одно соединение или мостовое соединение
- Метод 9: обновление прошивки маршрутизатора
- Метод 10: временно отключить антивирусное программное обеспечение
Исправить неопознанную сеть в Windows 10
Убедись в создать точку восстановления на всякий случай что-то пойдет не так.
Прежде чем продолжить какое-либо предварительное устранение неполадок, вы можете просто попробовать эти два простых способа решить проблему:
1. просто Перезагрузите ваше устройство и, надеюсь, вы больше не увидите ошибок на своем устройстве.
2. Другой возможной причиной проблемы с неопознанной сетью может быть неправильная конфигурация маршрутизатора или модема. Итак, чтобы решить проблему, попробуйте перезагрузите ваш роутер или модем.

Метод 1. Обновите сетевой адаптер Dреки
Сетевой адаптер является основным связующим звеном между вашим компьютером и Интернетом для всего отправленного и полученного. Если вы сталкиваетесь с ограниченным подключением к Интернету или отсутствием доступа к Интернету, проблема вызвана тем, что драйверы сетевого адаптера повреждены, устарели или несовместимы с Windows 10. Чтобы решить эту проблему, вам необходимо следовать серьезным методам устранения неполадок. перечислено здесь.
Если вы все еще сталкиваетесь с проблемой неопознанной сети в Windows 10, вам необходимо загрузить последние версии драйверов. для сетевого адаптера на другом компьютере, а затем установите эти драйверы на компьютер, на котором вы столкнулись с проблема.
1. На другом компьютере посетите сайт производителя и загрузите последние версии драйверов сетевого адаптера для Windows 10. Скопируйте их на внешний накопитель, а затем на устройство с проблемами в сети.
2. нажмите Клавиша Windows + X затем выберите Диспетчер устройств.

3. Найдите сетевой адаптер в списке устройств, затем щелкните правой кнопкой мыши имя адаптера и нажмите на Удалить устройство.

4. В открывшейся подсказке обязательно установите флажок «Удалите программное обеспечение драйвера для этого устройства.' Нажмите на Удалить.

5. Запустите установочный файл, который вы скачали. в качестве администратора. Пройдите процесс установки со значениями по умолчанию, и ваши драйверы будут установлены. Перезагрузите компьютер, чтобы сохранить изменения.
Метод 2: выключите режим полета
Если вы включили режим полета, а затем подключились к сети Wi-Fi или Ethernet, включив сеть, отключение режима полета может помочь вам решить проблему. Это известная проблема, которая чаще встречается в обновлениях для авторов.
1. нажмите на Как самолет символ или Значок Wi-Fi на панели задач.
2. Затем щелкните значок рядом с режимом полета, чтобы отключить его.

Теперь снова подключитесь к сети и посмотрите, помогло ли это решить проблему.
Метод 3: запустите Windows 10 Сеть Средство устранения неполадок
Встроенное средство устранения неполадок может быть удобным инструментом при возникновении проблем с подключением к Интернету в Windows 10. Вы можете попробовать его, чтобы исправить проблемы с сетью.
1. Щелкните правой кнопкой мыши значок сети на панели задач и нажмите Решение проблем.

2.Откроется окно диагностики сети.. Следуйте инструкциям на экране, чтобы запустить средство устранения неполадок.

Метод 4: вручную добавить IP-адрес и адрес DNS-сервера
1. Нажмите Windows Key + I, чтобы открыть Настройки, затем нажмите Сеть и Интернет.

2. Обязательно нажмите «Статус», затем прокрутите страницу вниз и нажмите Ссылка на Центр управления сетями и общим доступом.

3.Щелкните Неопознанная сеть и щелкните Характеристики.

4. выберите Интернет-протокол версии 4 (TCP / IPv4) и снова нажмите на Характеристики кнопка.

5.Нажмите на Использовать следующее для IP-адреса и DNS.. Введите следующее в соответствующие поля.
IP-адрес: предоставлен сетевым администратором. Маска подсети: предоставляется сетевым администратором. Шлюз по умолчанию: предоставляется сетевым администратором. DNS-сервер: 8.8.8.8. Альтернативный DNS-сервер: 8.8.4.4
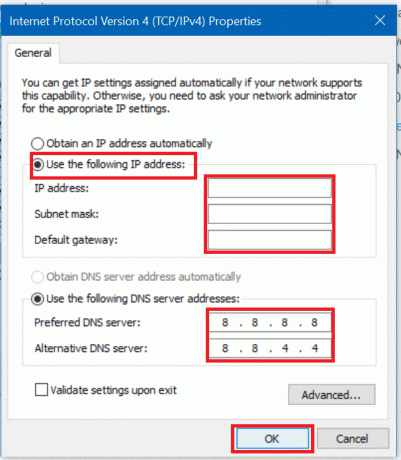
6. Сохраните настройки и перезагрузитесь.
Метод 5: сбросить настройки сети и очистить кеш DNS
Сброс сети и очистка кеша DNS могут помочь решить проблемы, вызванные поврежденными записями DNS или ошибками в конфигурации,
1. Щелкните правой кнопкой мыши кнопку Windows и выберите «Командная строка (администратор).“

2. Введите следующие команды одну за другой и нажимайте Enter после ввода каждой команды:
ipconfig / release. ipconfig / обновить. Сброс WinSock Netsh. netsh int ip reset. ipconfig / flushdns. ipconfig / registerdns. netsh int tcp set эвристика отключена. netsh int tcp set global autotuninglevel = disabled. netsh int tcp set global rss = enabled. netsh int tcp показать глобальный


3. Перезагрузите компьютер, чтобы сохранить изменения, и все будет в порядке.
Метод 6: отключить быстрый запуск
Быстрый запуск сочетает в себе возможности обоих Холодное или полное выключение и гибернация. Когда вы выключаете свой компьютер с включенной функцией быстрого запуска, он закрывает все программы и приложения, работающие на вашем ПК, а также выполняет выход всех пользователей. Но Ядро Windows загружается, и выполняется системный сеанс, который предупреждает драйверы устройств о подготовке к гибернации, т.е. сохраняет все текущие приложения и программы, запущенные на вашем ПК, перед их закрытием. Следовательно, отключение быстрого запуска приведет к правильному выключению всех устройств и повторному запуску. Это может быть исправить проблему с неопознанной сетью в Windows 10.

Метод 7: отключение конфликтующих элементов сетевого подключения
1. Щелкните правой кнопкой мыши Wi-Fi или Ethernet значок на панели задач и выберите Откройте настройки сети и Интернета.

2. под Измените настройки вашей сети, нажмите на Измените параметры адаптера.

3.Щелкните правой кнопкой мыши свое сетевое подключение, а затем нажмите Характеристики.

4. Если вы видите какие-либо конфликтующие элементы или дополнительные элементы, нажмите на них, а затем нажмите на Кнопка удаления.
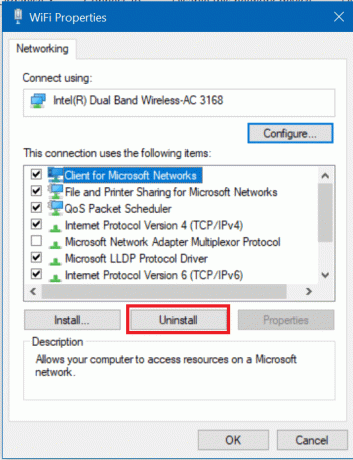
5. перезагрузите компьютер, чтобы сохранить изменения, и это должно быть исправить неопознанную сеть в проблеме Windows 10, но если нет, то переходите к следующему методу.
Метод 8: используйте одно соединение или мостовое соединение
Если вы одновременно используете Ethernet и беспроводное соединение, это может быть причиной проблемы. Вы либо разрываете одно соединение, либо используете метод мостовых соединений. Для этого вам нужно перейти в Центр управления сетями и общим доступом.
1. открыть Центр коммуникаций и передачи данных используя метод 4.

2. нажмите на Измените параметры адаптера.

3.Чтобы использовать мостовые соединения, вам необходимо выбрать все доступные соединения, щелкните их правой кнопкой мыши и выберите мостовые соединения вариант.
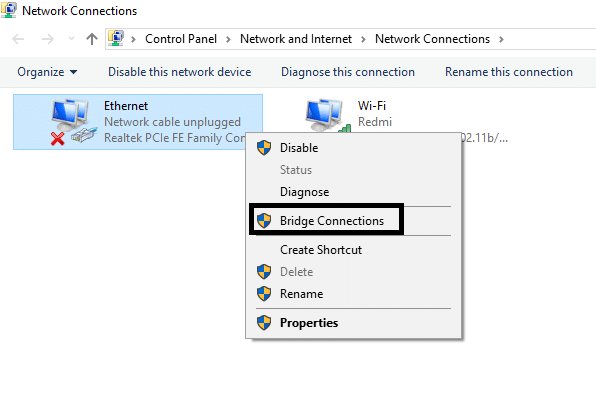
После того, как вы завершите процесс, это может решить вашу проблему на вашем устройстве. Однако, если вы не хотите продолжать использовать мостовые соединения, вы можете отключить одно соединение и использовать только одно соединение для подключения к Интернету.
Метод 9: обновление прошивки маршрутизатора
Если вы уже пробовали все из этого списка безрезультатно, возможно, проблема связана с вашим маршрутизатором. Даже если физического сбоя может и не быть, вы можете решить проблему, если это проблема программного обеспечения. Самым полезным решением в таком случае, вероятно, будет прошивка роутера последней версии.
Сначала перейдите на сайт производителя маршрутизатора и загрузите последнюю версию прошивки для своего устройства. Затем войдите в административную панель маршрутизатора и перейдите к инструменту обновления прошивки в системном разделе маршрутизатора или модема. Найдя инструмент для обновления прошивки, внимательно следуйте инструкциям на экране и убедитесь, что вы устанавливаете правильную версию прошивки.
Примечание:Рекомендуется никогда не загружать обновления прошивки с каких-либо сторонних сайтов.

Чтобы обновить прошивку маршрутизатора вручную, выполните следующие действия:
1. Во-первых, выясните IP-адрес вашего маршрутизатора, это обычно упоминается под устройством маршрутизатора.
2. На рынке доступно так много марок маршрутизаторов, и у каждой марки есть свой метод обновления. Прошивка, поэтому вам нужно выяснить инструкции по обновлению прошивки вашего маршрутизатора, выполнив поиск с помощью Google.
3.Вы можете использовать приведенный ниже поисковый запрос в соответствии с маркой и моделью вашего маршрутизатора:
Марка и номер модели беспроводного маршрутизатора + «обновление прошивки»
4. Первым результатом, который вы увидите, будет официальная страница обновления прошивки.
Примечание:Рекомендуется никогда не загружать обновления прошивки с каких-либо сторонних сайтов.
5. Посетите эту страницу и скачать последнюю версию прошивки.
6. После загрузки последней версии прошивки следуйте инструкциям по ее обновлению на странице загрузки.
После завершения обновления прошивки отсоедините все устройства и выключите их, снова подключите их и запустите устройства вместе с маршрутизатором, чтобы проверить, устранило ли это проблему.
Метод 10: временно отключить антивирусное программное обеспечение
Иногда антивирусная программа может вызвать Неопознанная сеть в Windows 10 и чтобы убедиться, что это не так, вам необходимо отключить антивирус на ограниченное время, чтобы вы могли проверить, появляется ли ошибка по-прежнему, когда антивирус выключен.
1. Щелкните правой кнопкой мыши Значок антивирусной программы на панели задач и выберите Запрещать.

2. Затем выберите период времени, для которого Антивирус останется отключенным.

Примечание. Выберите минимально возможное время, например 15 или 30 минут.
3.После этого снова попробуйте подключиться к сети Wi-Fi и проверьте, устраняется ли ошибка или нет.
Если вы все еще сталкиваетесь с Неопознанная проблема с сетью в Windows 10, возможно, у вас сломана сетевая карта или поврежден маршрутизатор / кабель. Физическая замена их альтернативными может быть хорошей идеей, чтобы указать на дефектный элемент и затем заменить его.
Рекомендуемые:
- Исправить зависание или перезагрузку Windows из-за проблем с оборудованием
- Исправьте ERR_CERT_COMMON_NAME_INVALID в Chrome
- 11 советов по улучшению медленной производительности Windows 10
- Что такое файл XLSX и как открыть файл XLSX?
Я надеюсь, что описанные выше шаги были полезны, и теперь вы сможете Исправить неопознанную сеть в Windows 10 но если у вас все еще есть какие-либо вопросы относительно этого руководства, не стесняйтесь задавать их в разделе комментариев.



