Google Authenticator: настройте двухэтапную аутентификацию на мобильном устройстве
Разное / / February 12, 2022
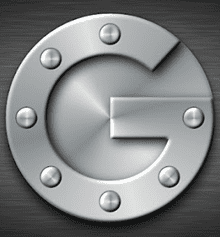
Двухэтапная проверка дает
дополнительное преимущество для безопасности учетной записи
и некоторые из известных веб-сервисов, таких как Google, Facebook и
Dropbox уже включен
это для лучшего обслуживания клиентов.
Что меня беспокоит в этой функции, так это то, что она полагается на телефонную сеть, чтобы отправлять текстовые сообщения или звонить вам и давать вам OTP (одноразовый пароль) для аутентификации. И если по какой-то причине вы находитесь вне зоны действия, вы будете проклинать эту функцию, и вам будет трудно восстановить свою учетную запись.
Это случилось со мной сейчас, когда я переехал из Индии в Великобританию, и мобильная сеть не смогла зарегистрироваться для международного роуминга. Мне действительно было трудно восстановить все свои учетные записи, но, честно говоря, я винил и свою невнимательность. Почему вы можете спросить? Ну, потому что Google предоставляет инструмент под названием Google Authenticator, который был создан именно для таких ситуаций. Я не осознавал, насколько это важно, пока не столкнулся с ситуацией.
С участием Гугл аутентификатор для смартфона, вы можете использовать двухэтапную аутентификацию в своей учетной записи, не опасаясь потери сетевых сигналов на вашем телефоне.
Итак, давайте посмотрим, как это делается.
Настройка Google Authenticator для двухэтапной аутентификации
Шаг 1: Вам нужно будет активировать двухэтапную аутентификацию в своей учетной записи Google, если вы еще не активировали ее. Мы подготовили статью о как активировать двухэтапный SMS-аутентификатор Google на который вы можете ссылаться.
Шаг 2: Сделав это, загрузите и установите Google Authenticator на свое устройство. Возможно, вам придется повторно аутентифицировать свою учетную запись Google на смартфоне из-за двухэтапной проверки, которую вы только что включили.
Шаг 3: После установки приложения зайдите в свой Страница безопасности учетной записи Google и откройте настройки двухэтапной аутентификации. В настройках двухэтапной проверки найдите параметр Мобильное приложение и выберите платформу, которую вы используете. Поскольку я использую Android, я выберу его для этой статьи, но функциональные возможности приложения одинаковы для всех платформ.
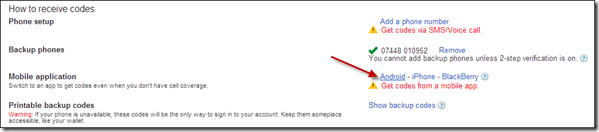
Шаг 4: Когда вы выберете свою мобильную сеть, Google сгенерирует для вас штрих-код. Откройте приложение Google Authenticator на своем мобильном телефоне и выберите QR-код вариант для сканирования кода на экране.
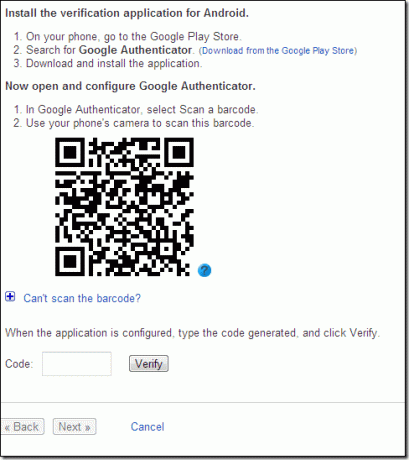
Шаг 5: После того, как вы отсканируете код, приложение начнет генерировать случайные коды на вашем телефоне (даже в автономном режиме), как Коды RSA. Просто введите один из этих кодов до истечения времени и аутентифицируйте свой телефон. Когда Google проверит подлинность вашего смартфона, сохраните настройки.


Примечание: Вы можете настроить Google Authenticator для аутентификации несколько учетных записей но все эти учетные записи Google должны быть настроены на вашем смартфоне.
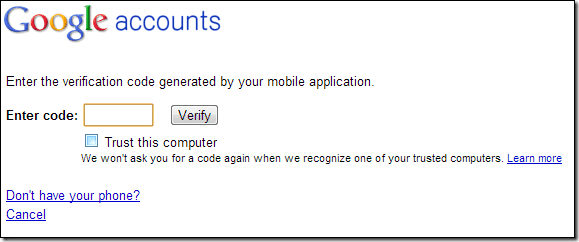
Вот и все, теперь Google просто попросит вас ввести коды, сгенерированные приложением.
Вывод
Уловки работают безупречно, даже если у вас нет сети на вашем телефоне, и, если вы спросите меня, это более надежно, чем предыдущий метод. Тем не менее, из соображений предосторожности создайте резервные коды и сохраните их в безопасном месте. Я доверяю Evernote и Dropbox, а вы?
Последнее обновление: 03 февраля 2022 г.
Вышеупомянутая статья может содержать партнерские ссылки, которые помогают поддерживать Guiding Tech. Однако это не влияет на нашу редакционную честность. Содержание остается беспристрастным и аутентичным.



