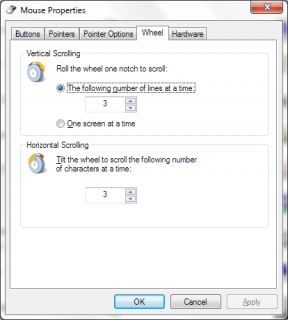Как использовать SkyDrive для удаленного извлечения ЛЮБОГО файла с вашего ПК
Разное / / February 12, 2022
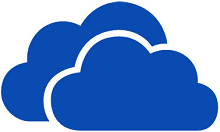
Облачное хранилище, безусловно, является одним из лучших способов доступа к вашим файлам без необходимости носить их физически, где бы вы ни находились и когда бы вы ни захотели. Они остаются синхронизированными и согласованными на всех ваших компьютерах. И когда дело доходит до
СкайДрайв
, у вас есть все права на
доступ и изменение ваших документов
(например, документы MS Office, которые преимущественно используются во всем мире) на ходу.
Но что произойдет, если вы забудете отправить важный файл на Папка SkyDrive а позже (когда эта машина недоступна) вы понимаете, что вам нужно немедленно работать над ней? У вас нет другого выбора, кроме как вернуться к машине и вытащить этот файл. Однако не всегда верно; потому что у SkyDrive есть замечательная функция, позволяющая вам удаленнополучать файлы с ваших компьютеров даже если они еще не синхронизируются. Да, это значит любой файл.
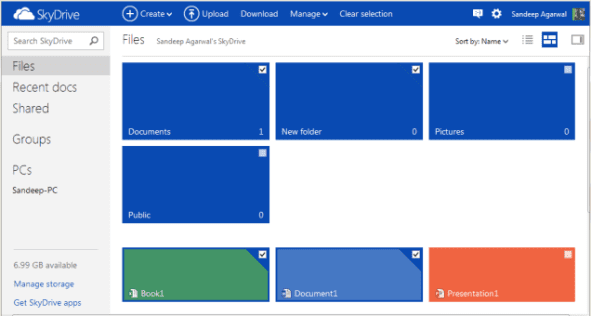
Сегодня мы увидим, как это можно сделать, и вот шаги, которые вы должны выполнить. Прежде чем начать, обратите внимание на три важных момента:
- Ты должен быть подключен к интернету на каком-либо устройстве, чтобы получить доступ к веб-интерфейсу SkyDrive.
- Компьютер, с которого вы хотите получить файлы, должен быть включен и иметь SkyDrive запущен и активен на ваш счет.
- Вы также должны убедиться, что Групповая политика настройки не против обмена файлами.
Шаг 1: Войдите в Outlook.com и перейдите в раздел SkyDrive. Или напрямую войдите в SkyDrive.com.
Шаг 2: На левой панели вы увидите список компьютеров, которые в настоящее время подключены и активны в вашей учетной записи. Нажмите на компьютер, на котором вы хотите получить доступ к файлу.
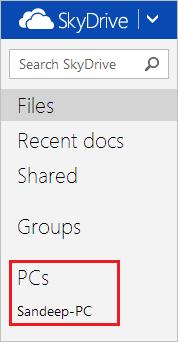
Шаг 3: Вы будете перенаправлены на страницу, которая читает Проверка безопасности. Нажмите на ссылку для Войти с кодом безопасности.
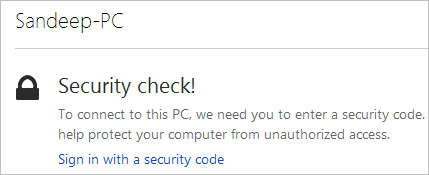
Шаг 4: Цифровой код будет отправлен на ваш дополнительный адрес электронной почты (тот, который работает в качестве резервной копии безопасности для этой учетной записи). Войдите в эту учетную запись, скопируйте полученный код и вставьте его в текстовое поле, как показано на изображении ниже (1234567).
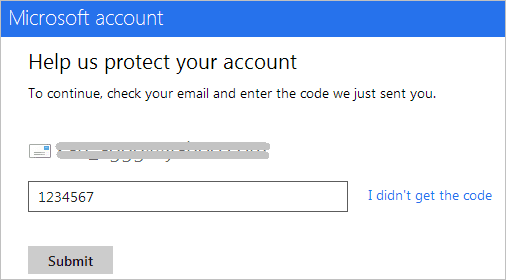
Шаг 5: В тот момент, когда вы Представлять на рассмотрение код (и если он правильный) SkyDrive получит и покажет содержимое вашего компьютера (Избранное, Библиотеки и разбитые на разделы диски).
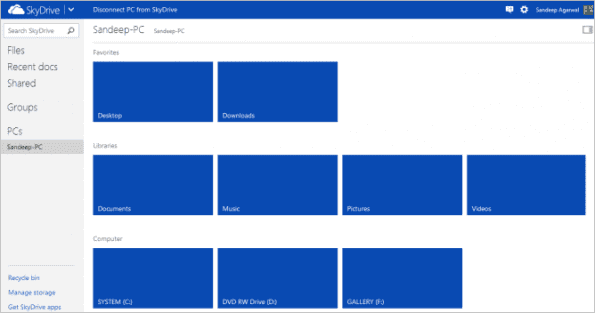
Шаг 6: Перемещайтесь к конечному узлу, пока не дойдете до требуемого файла. Оказавшись там, щелкните правой кнопкой мыши и либо выберите Скачать на текущую машину или Загрузить на СкайДрайв.

Надеюсь, вы понимаете разницу между этими двумя действиями. Загрузить на СкайДрайв немедленно начнет синхронизацию файла на всех устройствах, в то время как Скачать просто делает доступной локальную копию.
Примечание: Вы можете использовать Mac для получения файлов, которые находятся на компьютере под управлением Windows, но вы не можете получить файлы, которые находятся на Mac.
Вывод
Я не уверен, что другие службы облачного хранения, такие как Dropbox и Google Drive, предлагают что-то подобное. Возможно, процесс там не такой простой и прямой, как со SkyDrive. Эта замечательная функция удаленного доступа к важным файлам, которые вы пропустили при перетаскивании в облачную папку, безусловно, дает SkyDrive преимущество перед конкурентами.
Последнее обновление: 03 февраля 2022 г.
Вышеупомянутая статья может содержать партнерские ссылки, которые помогают поддерживать Guiding Tech. Однако это не влияет на нашу редакционную честность. Содержание остается беспристрастным и аутентичным.