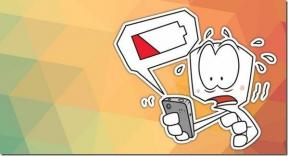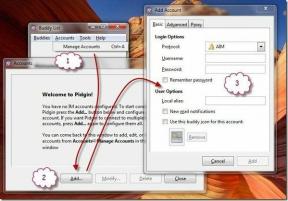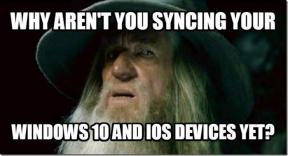Как ограничить редактирование ячеек в электронной таблице Google Docs
Разное / / February 12, 2022
Хотя энергопотребление по-прежнему может быть сильной стороной Microsoft Excel, Гугл документы и его электронная таблица предлагает вам альтернативу, особенно когда вы находитесь в пути. Этого достаточно для 20 000 строк, а также помогает вам с веб-панелями мониторинга. То совместная работа в режиме реального времени функция с несколькими членами вашей команды, безусловно, является ее преимуществом. Если вы работаете с легким анализом и более простым моделированием, Google Docs Spreadsheet — хороший выбор.
Функция совместной работы в режиме реального времени является благом, но она также может стать и проклятием, если члены команды начнут «вторгаться» в ячейки данных и листы все одновременно. Например, могут быть сложные формулы, к которым не стоит прикасаться всем. Это может привести к хаосу данных. Google Docs недавно решил эту проблему, представив ограничения на редактирование ячеек (а также еще один уровень защиты, где вы также можете защитить целые листы).

Защитите диапазоны ячеек и заблокируйте их
Давайте продемонстрируем, как защищенные диапазоны работают с этой электронной таблицей Google Docs и примерами данных:
Шаг 1. Откройте электронную таблицу Google Docs, над которой вы собираетесь работать совместно. Выберите диапазоны ячеек, которые вы хотите защитить, и заблокируйте их. В меню перейдите в Данные -> Именованные и защищенные диапазоны. Кроме того, вы можете щелкнуть правой кнопкой мыши в любом месте электронной таблицы и выбрать тот же параметр в контекстном меню.
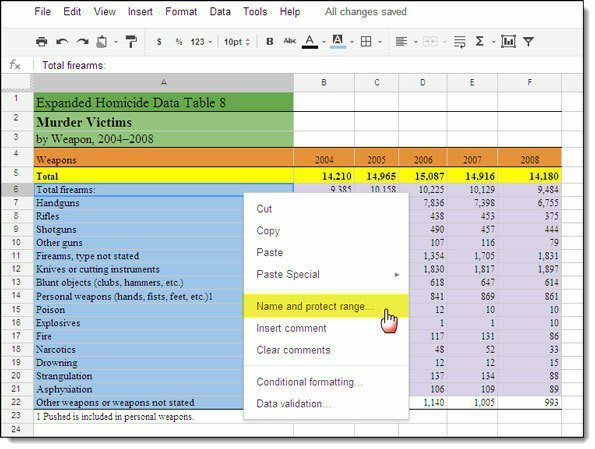
Примечание: Именованный диапазон — это функция, позволяющая присвоить ячейке или группе ячеек более запоминающееся имя.
Шаг 2. В диалоговом окне, которое открывается справа, вы можете дать своему именованному диапазону псевдоним (сохраняйте его коротким, чтобы вы могли использовать его в формуле). Нажмите на Защищать и Сделанный. Вы можете добавить несколько защищенных диапазонов.
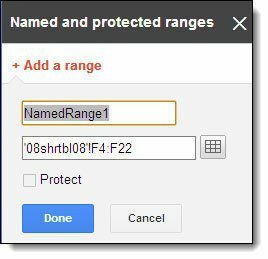
Шаг 3. Откроется диалоговое окно, в котором перечислены все соавторы документа и их уровень доступа. Чтобы изменить доступ соавтора к диапазону, щелкните раскрывающееся меню справа от его имени и выберите, предоставить ли ему доступ к просмотру или редактированию.
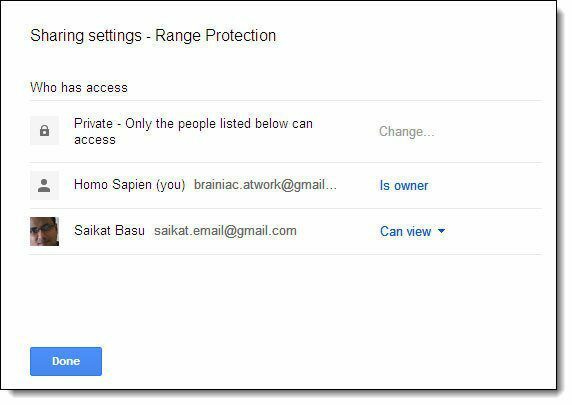
Члены команды могут иметь доступ для редактирования к остальным ячейкам, но не к защищенной. Они получат сообщение об ошибке, если попытаются изменить защищенные ячейки или диапазоны.
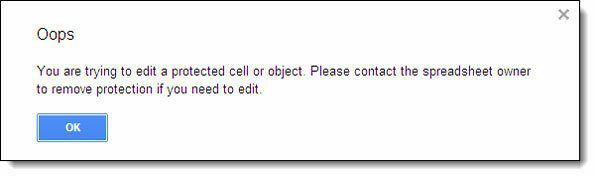
Для защищенных диапазонов члены команды увидят, что они отмечены клетчатым фоном, как вы можете видеть на экране ниже:
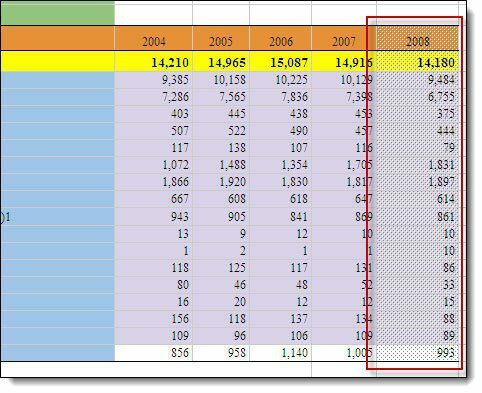
Если фоновый рисунок затрудняет чтение содержимого электронной таблицы, вы можете скрыть защищенные диапазоны, наведя указатель мыши на Вид меню и снимите флажок Охраняемые диапазоны. Он не снимает защиту, а просто делает защищенный диапазон ячеек более читаемым.
В следующий раз, когда вы попробуете электронную таблицу в Документах Google, помните об этой функции. Я надеюсь, что вы вернетесь к этому уроку и продолжите этот метод. Расскажите нам, было ли это пошаговое руководство полезным.
Последнее обновление: 03 февраля 2022 г.
Вышеупомянутая статья может содержать партнерские ссылки, которые помогают поддерживать Guiding Tech. Однако это не влияет на нашу редакционную честность. Содержание остается беспристрастным и аутентичным.