Автоматизируйте переключение IP, DNS, изменение профиля сети в Windows
Разное / / February 12, 2022
У вас разные настройки подключения Wi-Fi или LAN дома и в офисе? Вы склонны изменить настройки DNS часто во время работы в Интернете? Если вам нужно регулярно настраивать параметры сетевого подключения, можно с уверенностью предположить, что делать это каждый раз вручную неудобно.
Открытие окон конфигурации IP занимает свое сладкое время, а затем настройка всех этих IP-адрес и DNS-адрес вручную снова и снова может стать действительно раздражающим. Сегодня я облегчу жизнь всем своим друзьям, которым нужно достаточно часто менять конфигурацию своей сетевой карты.
NetSetMan это простое бесплатное ПО для Windows, которое сохраняет часто используемые сведения о подключении сетевого адаптера а затем автоматически изменяет его для вас одним нажатием кнопки мыши. Итак, давайте посмотрим, как это делается.

Загрузите и установите NetSetMan. для начала. Когда вы запустите приложение, вы заметите, что оно предоставляет шесть наборов профилей, которые вы можете настроить. Чтобы начать настройку, нажмите Set 1 и выберите сеть, которую хотите настроить.
Теперь укажите все данные, которые вы хотели бы настроить в карточке, такие как данные IP, данные DNS и другие дополнительные параметры. Все изменения будут автоматически сохранены в приложении.
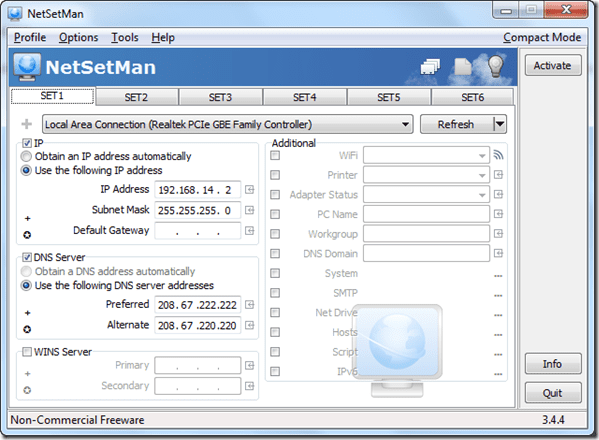
Если вы хотите изменить настройки более чем одной сетевой карты при активации определенного набора, нажмите кнопку «плюс» рядом с раскрывающимся списком выбора карты. К определенному набору будет добавлено новое окно конфигурации окна, и вы сможете настроить параметры для другой карты данных, которые вы хотели бы изменить с конкретным набором. Пожалуйста, не создавайте конфликтов при настройке карт данных для конкретного набора.
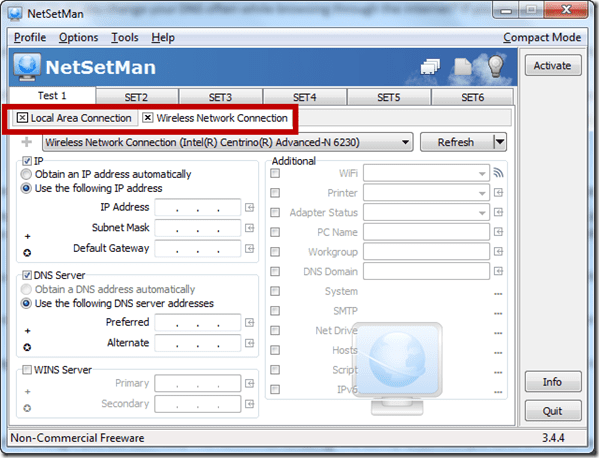
Вы можете установить 6 разных профилей одновременно с помощью инструмента, и в каждом наборе вы можете настроить всю свою карту данных. Вы можете переименовывать наборы, чтобы было легко обращаться к ним при переключении. Чтобы переименовать конкретный набор, щелкните его правой кнопкой мыши и выберите в меню пункт «Переименовать».
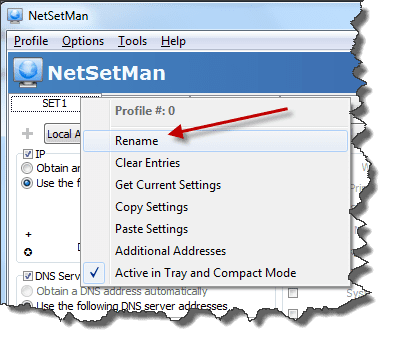
Есть определенные дополнительные параметры, которые вы можете настроить в приложении, о которых, честно говоря, я понятия не имею :). Так что попробуйте их сами. Наконец, когда вы закончите настройку, щелкните профиль, который хотите активировать, и щелкните значок Активировать кнопку.
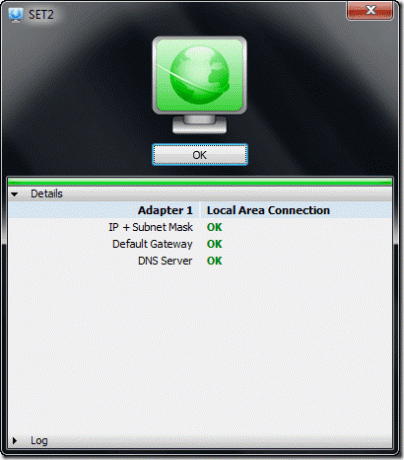
Затем приложение запустит процесс и автоматически изменит все настройки сетевых карт, настроенных в наборе. Вы также можете изменить настройки, используя значок приложения на панели задач из контекстного меню.
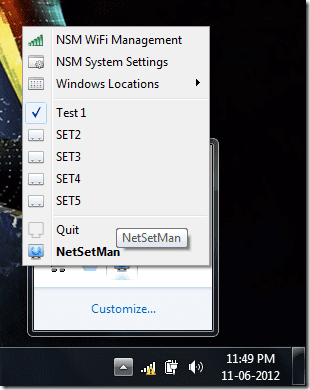
Вывод
Если вам приходится часто менять параметры подключения сетевых карт, NetSetMan определенно вам понравится. Возможность установить несколько карт на один и тот же профиль выгодно отличает его от остальных.
Последнее обновление: 02 февраля 2022 г.
Вышеупомянутая статья может содержать партнерские ссылки, которые помогают поддерживать Guiding Tech. Однако это не влияет на нашу редакционную честность. Содержание остается беспристрастным и аутентичным.



