Как настроить меню «Пуск» Windows 10
Разное / / February 12, 2022
Windows известна своей Меню «Пуск» и старая добрая кнопка «Пуск» на века. Но в последнем варианте Windows, Windows 8, она сбросила бомбу на своих пользователей и вышла с полноценным Стартовый экран для поддержки планшетов. Более того, отсутствовала кнопка «Пуск», исчезла опция питания, и все были в состоянии паники или замешательства по поводу того, с чем они имеют дело.
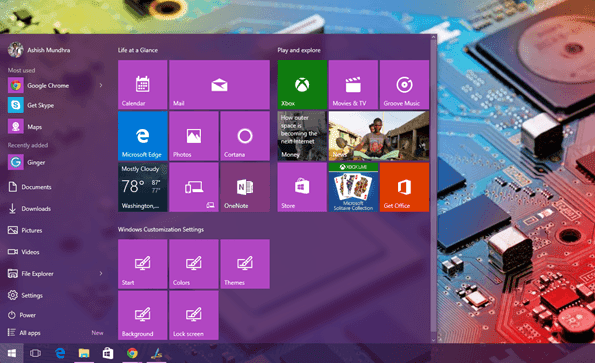
Windows 8.1 вернула кнопку «Пуск», но начальный экран по-прежнему раздражал пользователей настольных компьютеров и ноутбуков. К Windows 10 Microsoft поняла, что пользователям нужна гибкость. Немногие предпочтут полноценный стартовый экран, а другим может понравиться простое меню. Стартовый экран Windows 10 претерпел множество изменений в бета-версиях, и наконец у нас есть отполированный продукт с удивительные возможности настройки.
Итак, давайте проверим некоторые из этих параметров настройки, которые мы можем получить в меню «Пуск» Windows 10.
Изменение внешнего вида
По сравнению с Windows 7 и 8.1 меню «Пуск» в Windows 10 обладает широкими возможностями настройки. Вы можете изменить его размер, изменить цвета и сгруппировать плитки по своему усмотрению. Вы можете изменить его размер напрямую, используя параметр изменения размера, используя мышь на краях плиток. Его можно расширить, оставив только 30% недвижимости на любом из краев. Если вы хотите большего, просто включите меню «Пуск» с заполнением экрана, которое мы увидим позже.
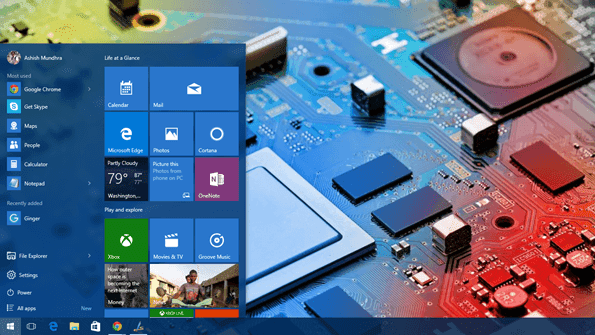
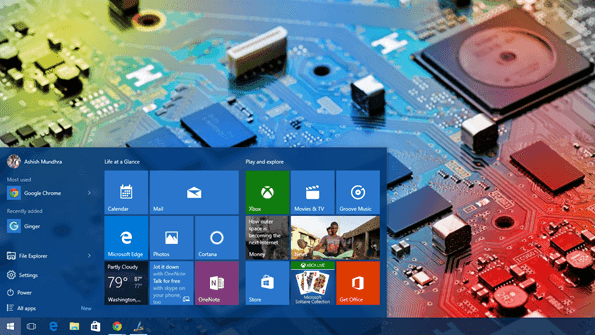
Цвет меню «Пуск» можно изменить с Персонализированный > Цвета. Любой цвет, который вы выберете здесь, будет использоваться в качестве цвета меню «Пуск» вместе с плитками, которые не поддерживают обновление в реальном времени. Нет возможности окрашивать плитки отдельно, и разрешен только один сплошной цвет, как и в последнем обновлении. Есть возможность автоматически выбирать цвета в зависимости от фона, если вам лень.
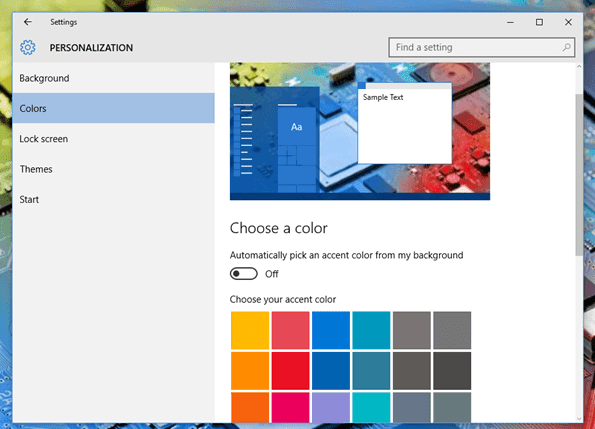
Классный совет: Посмотрите, как вы можете придать цвет заметной белой строке заголовка Windows 10.
Закрепить папки библиотеки в меню «Пуск»
Windows 7 раньше предоставляла доступ к нескольким папкам непосредственно из меню «Пуск», например Видео, Загрузки и Фотографий. Эти папки не добавляются в меню «Пуск» Windows 10 по умолчанию. У тебя есть Настройки и Проводник только по умолчанию в меню Пуск. Но там достаточно места для нескольких часто используемых папок. Возможность добавления этих папок можно найти в Windows Настройки.
Чтобы добавить папки, щелкните правой кнопкой мыши на рабочем столе и выберите Персонализируйте вариант. Здесь перейдите в раздел «Пуск» и нажмите на опцию Выберите, какие папки будут отображаться в меню «Пуск»..
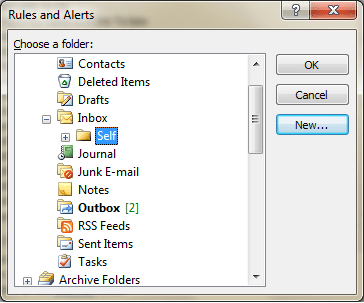
Теперь все, что вам нужно сделать, это нажать на элементы, которые вы хотите добавить.
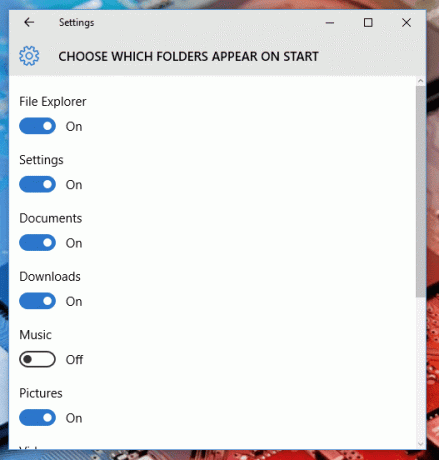
Здесь следует отметить, что чем больше папок вы добавите в меню «Пуск», тем больше будут удалены наиболее часто используемые элементы. Но опять же, это будет зависеть от места, оставленного для значков, и если ваше меню «Пуск» достаточно велико, вы ничего не потеряете.

Закрепить настройки Windows в меню «Пуск»
Как и в случае с часто используемыми папками, вы также можете закрепить часто изменяемые настройки. В первые дни с Windows 10 вы обнаружите, что много настраиваете в настройках, и их закрепление в меню может очень помочь. Чтобы закрепить определенный современный параметр Windows, откройте нужный, просто щелкните его правой кнопкой мыши и выберите параметр Закрепить на старте.
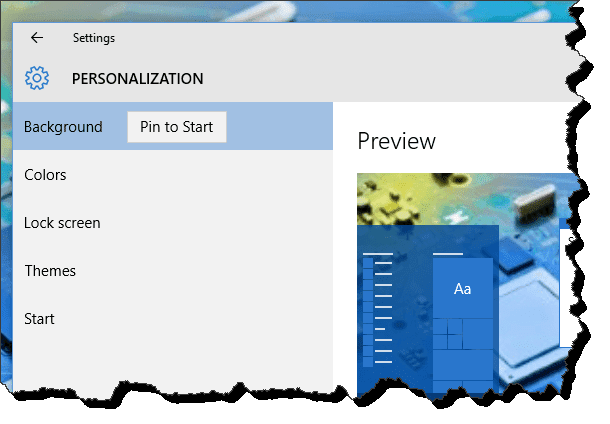
Эти настройки не будут отображаться в главном меню «Пуск» (раздел слева), но будут добавлены в виде плитки справа. Точно так же вы также можете добавить традиционные настройки из панели управления, щелкнув правой кнопкой мыши > Закрепить на старте вариант.

Вернуть стартовый экран
Если вы являетесь поклонником полноэкранного начального экрана Windows 8 или хотите использовать полноэкранный режим на планшете, этого тоже можно добиться. Щелкните правой кнопкой мыши на рабочем столе и выберите Персонализируйте. Здесь перейдите к Начинать вариант и выберите вариант Использовать Пуск в полноэкранном режиме.
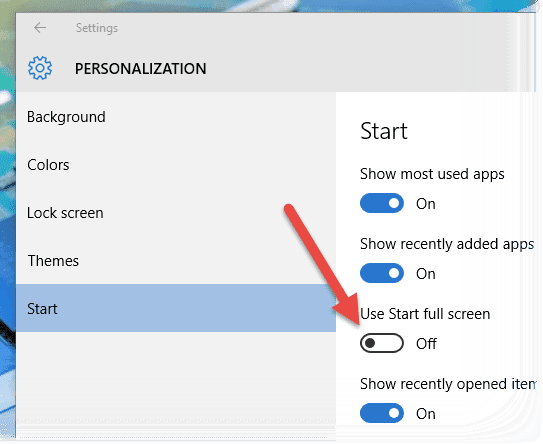
Вот и все, вы вернете свой Windows 8, как начальный экран. Но тем не менее, вы можете использовать все опции с левой боковой панели.

Группировка плиток
Если вы хотите группировать похожие плитки вместе, как и игры и настройки, вы можете сделать это простым перетаскиванием. После того, как вы добавили плитки в меню, щелкните и перетащите их в нижнюю часть меню «Пуск». В самом конце вы увидите горизонтальный разделитель, который появится только тогда, когда вы находитесь у нижнего края меню «Пуск».

Перетащите плитку туда, и она будет добавлена как новая группа. Затем вы можете переименовать группу и добавить в нее больше плиток.
Вывод
Это почти все, что касается новой настройки меню «Пуск» Windows 10. Но если вы считаете, что мы что-то упустили, давайте начнем обсуждение в нашей форме, чтобы все могли присоединиться.
Последнее обновление: 02 февраля 2022 г.
Вышеупомянутая статья может содержать партнерские ссылки, которые помогают поддерживать Guiding Tech. Однако это не влияет на нашу редакционную честность. Содержание остается беспристрастным и аутентичным.



