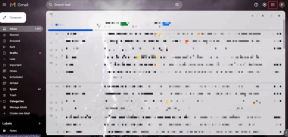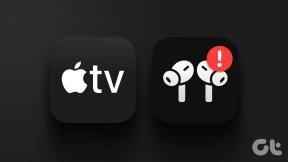Исправить ошибку, когда не установлено устройство вывода звука
Разное / / November 28, 2021
Всякий раз, когда вы наводите курсор на значок громкости / звука в области уведомлений, на значке отображается красный крестик с ошибкой проводной связи «Устройство вывода звука не установлено. » Основная причина этой ошибки - поврежденные аудиодрайверы или возможное повреждение файлов Windows. Но проблема не ограничивается только этими причинами. Заражение вредоносным ПО могло привести к отключению аудиоуслуг, поэтому вы видите, что есть разные причины, потому что Устройство вывода звука не установлено. Возможна ошибка.

Вы не сможете слышать звук из своей системы из-за этой ошибки, и когда вы попытаетесь запустить средство устранения неполадок со звуком или звуком, оно просто отобразит "При устранении неполадок не удалось определить проблему.«Эта проблема становится раздражающей, поскольку средство устранения неполадок Windows, которое должно выполнять свою работу по исправлению ошибки, сообщает, что не может определить проблему. Так обычно работает Windows. Не теряя времени, мы перечислим все методы, с помощью которых можно исправить эту проблему.
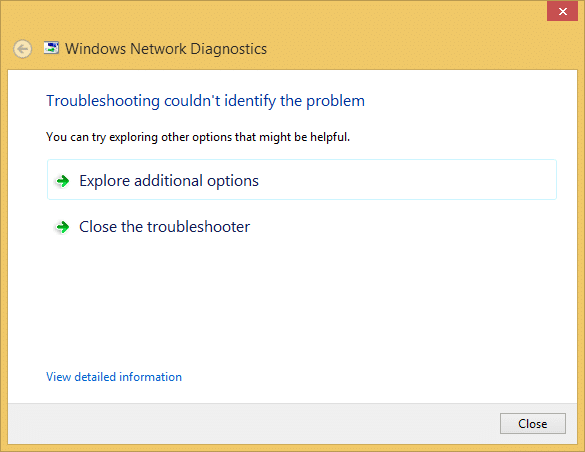
Теперь, прежде чем пробовать все перечисленные ниже методы, убедитесь, что Windows Audio Services запущены. Если вы не знаете, как это проверить, обратитесь к этому руководству, чтобы включить Windows Audio Services.
СОДЕРЖАНИЕ
- Исправить ошибку, когда не установлено устройство вывода звука
- Метод 1. Обновите аудиодрайверы.
- Метод 2: используйте Добавить устаревшую версию, чтобы установить драйверы для поддержки более старой звуковой карты.
- Метод 3: удалите аудиодрайвер Realtek High Definition Audio
- Метод 4: восстановление системы
- Метод 5: восстановление, установка Windows 10
Исправить ошибку, когда не установлено устройство вывода звука
Убедись в создать точку восстановления на всякий случай что-то пойдет не так.
Метод 1. Обновите аудиодрайверы.
1. Нажмите Windows Key + R, затем введите Devmgmt.msc и нажмите Enter, чтобы открыть диспетчер устройств.

2. Развернуть звук, видео и игровые контроллеры и щелкните правой кнопкой мыши на своем Аудио-устройство затем выберите Давать возможность (Если он уже включен, пропустите этот шаг).

2. Если ваше аудиоустройство уже включено, щелкните правой кнопкой мыши на своем Аудио-устройство затем выберите Обновите программное обеспечение драйвера.

3. Теперь выберите «Автоматический поиск обновленного программного обеспечения драйвера»И дайте процессу завершиться.

4. Если не удалось обновить графическую карту, снова выберите «Обновить программное обеспечение драйвера».
5. На этот раз выберите “Найдите на моем компьютере драйверы.“

6. Затем выберите «Позвольте мне выбрать из списка драйверов устройств на моем компьютере.”

7. Выберите соответствующий драйвер из списка и нажмите Далее.
8. Подождите, пока процесс завершится, а затем перезагрузите компьютер.
9. Или перейдите на свой сайт производителя и загрузите последние версии драйверов.
Посмотри, сможешь ли ты Исправить ошибку `` Не установлено устройство вывода звука '', если нет, то продолжайте.
Метод 2: используйте Добавить устаревшую версию, чтобы установить драйверы для поддержки более старой звуковой карты.
1. Нажмите Windows Key + R, затем введите devmgmt.msc и нажмите Enter, чтобы открыть Диспетчер устройств.

2. В диспетчере устройств выберите Звуковые, видео и игровые контроллеры а затем нажмите на Действие> Добавить устаревшее оборудование.

3. На Добро пожаловать в мастер установки оборудования Нажмите "Далее.

4. Нажмите Далее, выберите ‘Найдите и установите оборудование автоматически (рекомендуется).’

5. Если мастер не нашел нового оборудования, затем щелкните Следующий.

6. На следующем экране вы должны увидеть список типов оборудования.
7. Прокрутите вниз, пока не найдете Звуковые, видео и игровые контроллеры вариант тогда выделите это и нажмите Далее.

8. Теперь выберите производителя и модель звуковая карта а затем нажмите Далее.

9. Нажмите «Далее», чтобы установить устройство, а затем нажмите «Готово», когда процесс будет завершен.
10. Перезагрузите систему, чтобы сохранить изменения.
Метод 3: удалите аудиодрайвер Realtek High Definition Audio
1. Нажмите Windows Key + X, затем выберите Панель управления.

2. Нажмите на Удалить программу а затем ищите Запись о драйвере Realtek High Definition Audio.

3. Щелкните его правой кнопкой мыши и выберите Удалить.

4. Перезагрузите компьютер и откройте диспетчер устройств.
5. Нажмите «Действие», затем «Сканирование на предмет изменений оборудования.”

6. Ваша система автоматически снова установите Realtek High Definition Audio Driver.
Еще раз проверьте, можете ли вы Исправить ошибку `` Не установлено устройство вывода звука '', в противном случае переходите к следующему методу.
Метод 4: восстановление системы
Если ни один из вышеперечисленных методов не помогает устранить ошибку, тогда Восстановление системы определенно может помочь вам исправить эту ошибку. Так что не теряя времени запустить восстановление системы к Исправить ошибку «Нет установленного устройства вывода звука».
Метод 5: восстановление, установка Windows 10
Этот метод является последним средством, потому что, если ничего не работает, то этот метод наверняка устранит все проблемы с вашим компьютером. Восстановить Установите с помощью обновления на месте для устранения проблем с системой без удаления пользовательских данных, имеющихся в системе. Так что следуйте этой статье, чтобы увидеть Как восстановить Установите Windows 10 легко.
Вам также может понравиться:
- Как исправить неработающие наушники в Windows 10
- Исправить ошибку «Не удалось воспроизвести тестовый сигнал»
- Как исправить не отвечающие аудиосервисы в Windows 10
- Fix Install Realtek HD Audio Driver Failure Ошибка
Если вы выполнили каждый шаг в соответствии с этим руководством, то вы Исправить ошибку, когда не установлено устройство вывода звука но если у вас все еще есть какие-либо вопросы относительно этого сообщения, не стесняйтесь задавать их в разделе комментариев.