Как заставить Календарь Google показывать разные часовые пояса
Разное / / February 12, 2022

В прошлом мы научились настраивать
Календарь MS Outlook для отображения нескольких часовых поясов
в то же время. Преимущество этого заключается в том, что у вас есть часы со всего мира (те, которые вы настроили для отображения), которые показывают ваши встречи. И это, в свою очередь, упрощает способ, которым вы ссылаетесь и связываете свои задачи с вашими партнерами, работающими из разных уголков мира.
Хотя мы рассмотрели несколько способов отслеживать разные часовые пояса, теперь мы приступаем к настройке нескольких часовых поясов на Календарь Google. Многие из нас используют Календарь Google только для управления своими встречами и расписанием, поэтому этот трюк должен им пригодиться.
Бонусный совет: Возможно, вы захотите узнать о различные представления календаря, доступные в Календаре Google, и способы настройки или установки собственных предпочтений.
Помимо помощи в совместной работе над задачами и несколькими временными шкалами, Календарь Google также решает распространенные проблемы, такие как переключение между стандартным временем и летним временем. И во избежание всех конфликтов они
следуйте политике, чтобы полагаться на время UTC.Таким образом, добавление нескольких часовых поясов дает вам дополнительное преимущество, позволяющее не беспокоиться о таких изменениях. Давайте посмотрим, как настроить это в Календаре Google. Но перед этим давайте взглянем на календарь, как он выглядит с одним часовым поясом.
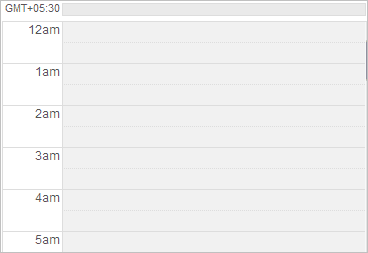
Шаги по добавлению нескольких часовых поясов в Календарь Google
Шаг 1: Прежде всего, войдите в свою учетную запись Google и перейдите к Календарь вкладка
Шаг 2: Откройте страницу настроек календаря, щелкнув значок шестеренки, а затем Настройки в верхней части любой страницы Календаря Google.
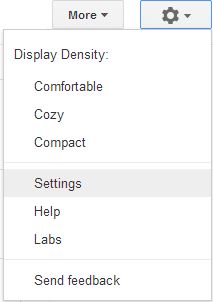
Шаг 3: Когда вам представляют Настройки календаря перейти на вкладку для Общий настройки.
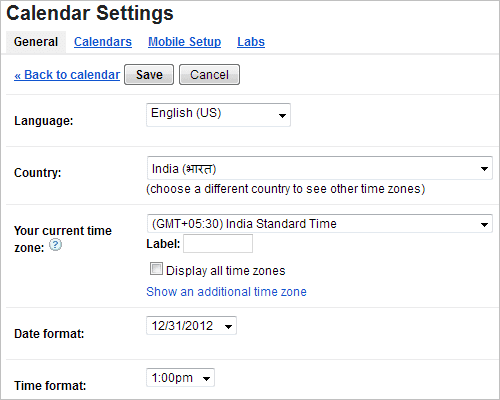
Шаг 4: Если вы нажмете на раскрывающийся список напротив Ваш текущий часовой пояс, вы увидите один вариант, а именно. ваш часовой пояс по умолчанию. Установите флажок, читая Показать все часовые пояса чтобы активировать другие зоны.

Шаг 5: Нажмите на ссылку, Показать дополнительный часовой пояс чтобы добавить новую временную шкалу в представление календаря. Поля для этого появятся. Выберите дополнительный часовой пояс и да, не забудьте заполнить свои Ярлыки (это помогает легко распознавать время в представлении календаря).
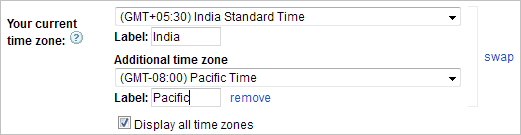
Шаг 6: Нажмите на Сохранять и вернитесь к просмотру календаря. Посмотрите, как он показывает дополнительный часовой пояс параллельно стандартному.
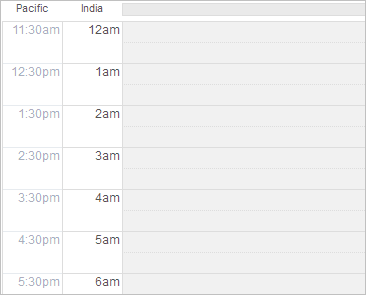
Шаг 7: (Необязательно) Чтобы сделать внешний вид более удобным, вы можете изменить формат даты и времени (12-часовой или 24-часовой).
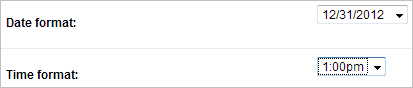
Вывод
С такой настройкой становится так легко отслеживать встречи и онлайн-встречи в разных точках мира. В противном случае мы никогда не узнаем, что можем побеспокоить кого-то в странное время. Вы бы этого не хотели, верно? 🙂
Последнее обновление: 03 февраля 2022 г.
Вышеупомянутая статья может содержать партнерские ссылки, которые помогают поддерживать Guiding Tech. Однако это не влияет на нашу редакционную честность. Содержание остается беспристрастным и аутентичным.



