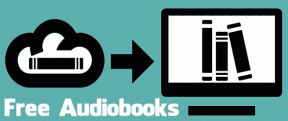Что такое папки поиска MS Outlook и как создать собственную
Разное / / February 12, 2022
Ранее мы подробно рассмотрели, как пользователь MS Outlook может создавать правила чтобы проверять входящие электронные письма и фильтровать или направлять их в определенные папки (на основе настроенных правил). Однако у вас могут быть некоторые особые требования, которые не охватываются правила папки. Или вы можете не захотеть перемещать группу (или тип сообщения) в совершенно другую папку, но по-прежнему хотите иметь для них отдельное представление.
MS Outlook интеллектуально покрывает такие требования с помощью функции, известной как Папки поиска. Такие папки есть виртуальные папки и на самом деле не содержат и не хранят ваши электронные письма. Они просто создают представление в соответствии с определенными правилами и показывают сообщения, соответствующие этому правилу.
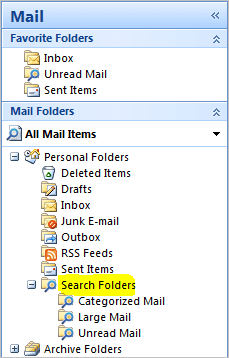
По умолчанию папка поиска всегда содержит такие представления, как «Категоризированная почта», «Большая почта» и «Непрочитанная почта». Возможно, вы захотите создать еще несколько, например «Для продолжения», «С приложением» и т. д. Давайте посмотрим, как это сделать.
Шаги по созданию представления в папке поиска
Вы можете выбрать представление из списка стандартных правил или даже настроить сквозные правила или пользовательские стандарты.
Шаг 1: Щелкните правой кнопкой мыши на Папка поиска для любого почтового ящика и нажмите на Новая папка поиска.

Шаг 2: Выберите тип папки поиска, которую вы хотите создать. Типы папок, перечисленные в первых трех разделах, имеют внутренние стандартные правила (их названия в значительной степени определяют их).

В этом руководстве мы подробно рассмотрим создание пользовательской папки (последний вариант). Итак, выберите это и нажмите на Выбирать для указания правил и критериев просмотра.
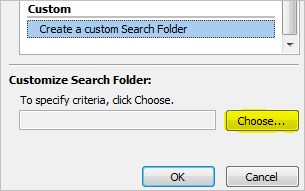
Шаг 3: Дайте соответствующее имя представлению. Вы можете изменить папку, в которой будут проверяться электронные письма, чтобы они отображались в представлении. Затем нажмите на кнопку для Критерии для определения правил по вашему выбору.
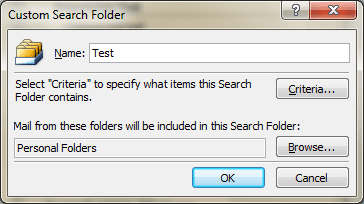
Шаг 4: в Сообщения на вкладке вы можете ввести некоторые ключевые слова, по которым система будет искать в электронных письмах и в выбранном вами поле. Как вы видите на изображении (ниже), вы также можете определить От и Отправлено поля, определить временные рамки и многое другое.
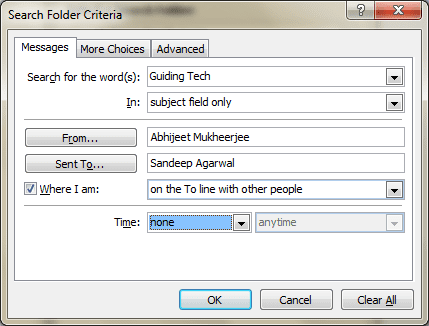
Шаг 5: Теперь вы можете перейти к Больше вариантов и включите больше правил, таких как категория, прочитанные/непрочитанные электронные письма, с/без вложений, важность, размер и многое другое.
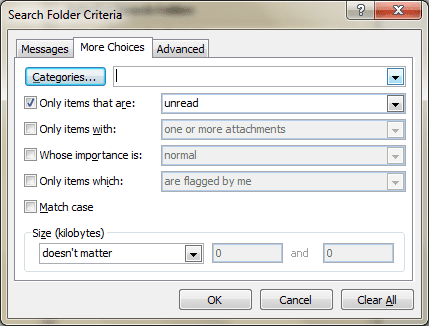
Шаг 6: Нужно больше вариантов? Перейдите к Передовой и нажмите на Поле. Выберите критерий, определите условие и значение.
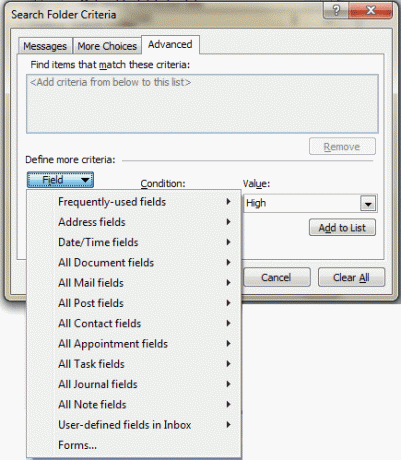
Наконец, нажмите на Добавить в список чтобы ваша запись появилась. Вы можете добавить несколько таких записей.
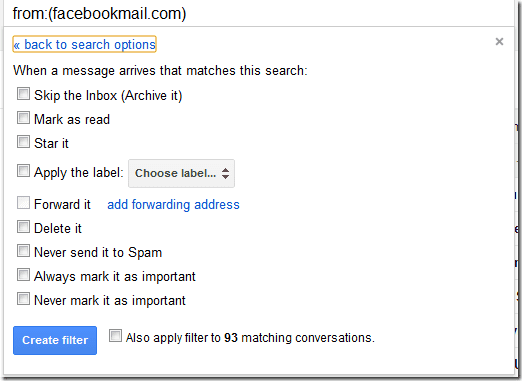
Шаг 7: Нажмите «ОК» и сохраните настройки. Попробуйте отправить тестовое письмо и проверьте, работает ли оно. Если это не так, вы, должно быть, напутали с правилами. Так что, возможно, вам придется пересмотреть их.
Примечание: Помните, что если вы удаляете электронные письма в папках поиска, они также удаляются из исходного местоположения. Но если вы удалите папку поиска, связанные с ней электронные письма останутся нетронутыми в своих исходных местоположениях.
Вывод
Как вы думаете, насколько полезны для вас папки поиска? Собираетесь ли вы использовать их в сочетании с другими правилами, которые у вас уже есть?
У меня есть довольно много созданных для себя. Они действительно помогают мне упорядочивать вещи на шаг вперед и быстро запоминать различные типы электронных писем, которые мне нужно обработать.
Последнее обновление: 03 февраля 2022 г.
Вышеупомянутая статья может содержать партнерские ссылки, которые помогают поддерживать Guiding Tech. Однако это не влияет на нашу редакционную честность. Содержание остается беспристрастным и аутентичным.