Полное руководство по резервному копированию Firefox
Разное / / February 12, 2022

Недавно мы узнали кое-что о Firefox о: настройки конфигурации и попытался принять к сведению основные из них. Мы также рассмотрели расширение Таб Микс Плюс, что обеспечивает простой способ сделать это. Теперь, если вы тот, кто много играет с такими настройками, было бы неплохо взять резервное копирование настроек по умолчанию. Кроме того, если вы когда-нибудь захотите перейти на другой компьютер, вы можете легко взять с собой все настройки.
Мы научимся это делать сегодня. И с этим также увидите, как резервное копирование всего профиля, закладок и паролей. Хотя мы видели, как это сделать, используя FEBE в качестве инструмента мы сегодня рассмотрим основные методы. Всегда полезно знать ручной способ на случай, если надстройка сломается для вас.
Резервное копирование и восстановление профиля Firefox
Шаг 1: Если Firefox открыт, выйдите из браузера.
Шаг 2: Запустите диалоговое окно «Выполнить» (клавиша Win + R) и введите это местоположение- %APPDATA%\Mozilla\Firefox\Profiles\
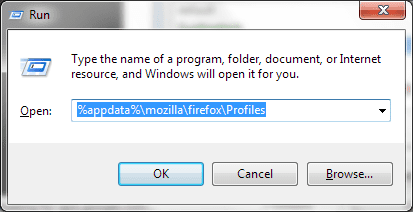
Шаг 3: В зависимости от количества созданных вами профилей вы увидите некоторые папки с именами по умолчанию, одна из которых будет читать какой-то текст.
дефолт. Скопируйте тот, который вы хотите сделать резервную копию, и сохраните его в другом месте.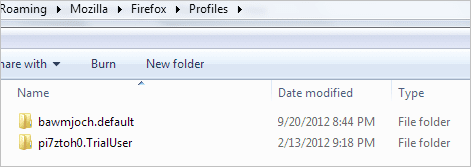
Шаг 4: Чтобы перенести этот профиль в другое место, вам просто нужно вставить содержание папки резервного копирования (шаг 3) в новом местоположении и папке профиля.
Резервное копирование и восстановление о: настройки конфигурации
Основные шаги остаются такими же, как описано выше. Просто вам нужно знать, для какого файла должна быть создана резервная копия. Повторите шаги 1 и 2, как указано выше. Перейдите на один каталог глубже в нужный профиль. Теперь найдите файл с именем преф.js, скопируйте его и сохраните в другом месте.
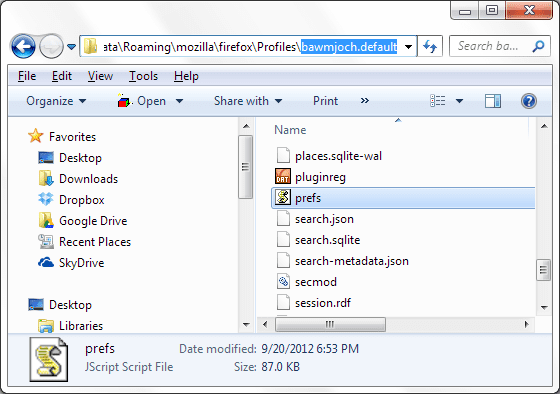
Если вы хотите перенести его в другой профиль, вам просто нужно заменить этот файл в этом профиле. В качестве альтернативы, если вы используете Tab Mix Plus, вы можете запустить интерфейс расширения, перейдя к Firefox -> Дополнения.
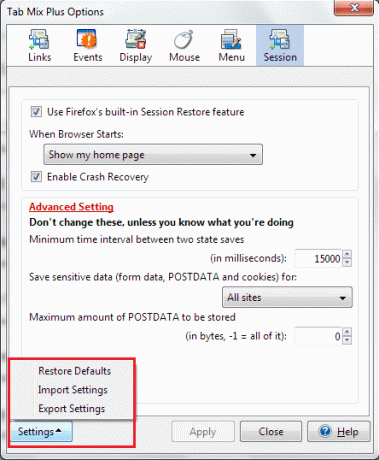
В левом нижнем углу вы найдете кнопку настроек. Он предлагает варианты импорта, экспорта или восстановления настроек по умолчанию. Для резервного копирования настроек вам потребуется Экспорт и сохраните полученный файл. Восстанавливать - наоборот.
Резервное копирование и восстановление закладок
Если вы используете Firefox на нескольких компьютерах и хотите синхронизировать такие вещи, как закладки, пароли и вкладки, я предлагаю вам использовать Функция синхронизации Firefox.

Для других у нас есть подробные руководства по импорт и экспорт закладок вручную и восстановление предыдущих закладок.
Резервное копирование и восстановление паролей
Лучший и самый простой способ сделать резервную копию, восстановить, импортировать и экспортировать список паролей, хранящихся в Firefox, — это использовать Экспортер паролей. Если это дополнение установлено на вашем компьютере, вы увидите дополнительную опцию для Импорт/экспорт паролей на Безопасность вкладка

Если вы нажмете на эту кнопку, вы сможете выполнять действия, как показано на изображении ниже.
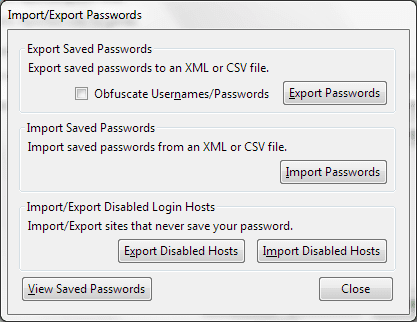
Вывод
Хотя эти вещи существовали с момента создания Firefox, мы подумали, что должны записать их в один пост, который даст вам полное представление о резервном копировании Firefox. Мы надеемся, что это полезно. Если вы знаете лучшие и более простые способы или считаете, что мы что-то упустили, сообщите нам об этом.
Кредит изображения: Кембриджская кошка
Последнее обновление: 03 февраля 2022 г.
Вышеупомянутая статья может содержать партнерские ссылки, которые помогают поддерживать Guiding Tech. Однако это не влияет на нашу редакционную честность. Содержание остается беспристрастным и аутентичным.



