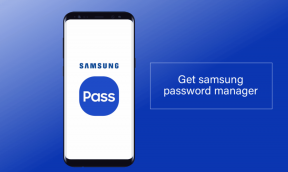Удаление вложений в приложении Mac Mail для освобождения места
Разное / / February 12, 2022
У вас есть Macbook Pro или Macbook Air несколько лет назад? Тогда вы, возможно, заметили, что свободное место на вашем жестком диске быстро уменьшается, в основном из-за относительно небольшого размера жестких дисков этих компьютеров Mac. Теперь, если вы внимательно посмотрите на жесткий диск вашего Mac, помимо обычных подозреваемых (таких как ваша музыка или фото библиотеки), вы заметите, что приложение Почта может много места к тому времени, когда вы используете свой Mac всего год.
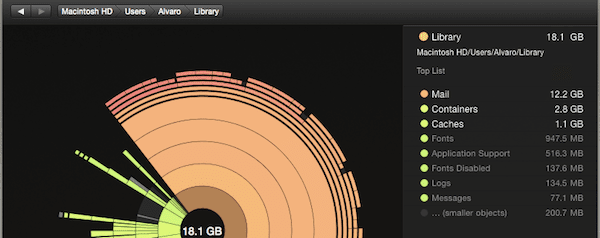
Классный совет: Существует несколько инструментов для проверки свободного места на жестком диске вашего Mac. В этой другой записи, например, мы взгляните на Дейзи Диск.
Если ваш Mac страдает от этой проблемы, прочитайте, чтобы узнать, как избавиться от ненужных вложений в Mail и освободить ценное место на жестком диске.
Давайте начнем.
1. Удалить отдельные и групповые вложения
Большая часть пространства, занимаемого Почтой, связана с размером вложенных файлов в сообщениях, которые Почта загружает и архивирует для автономного доступа по умолчанию. Однако Почта также позволяет удалять вложения как из отдельных сообщений, так и из групп.
Важная заметка: Имейте в виду, однако, что если вы используете эту опцию, вложения, которые вы удаляете, также будут удалены с сервера вашей службы электронной почты, так как Mail получает и отправляет данные на серверы IMAP при каждом подключении.
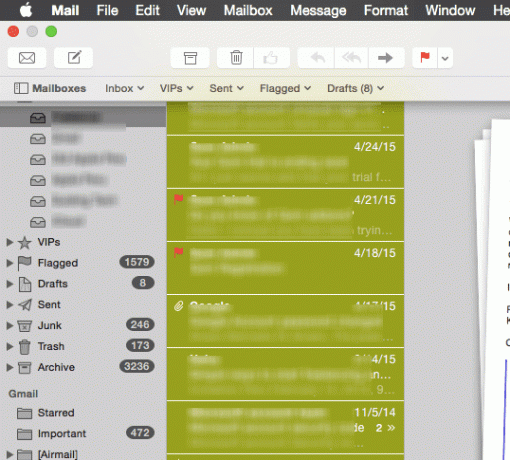
Для этого выберите любое сообщение или группу сообщений в Почте и в строке меню нажмите на Сообщение. Затем из доступных вариантов выберите Удалить вложения и все готово.
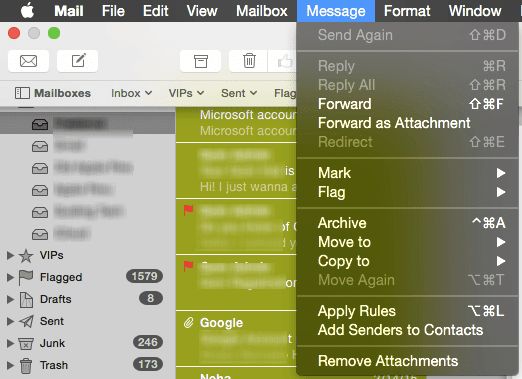
Как упоминалось выше, из-за того, что ваши вложения также удаляются с вашего сервера, этот метод не рекомендуется. Однако, если вы последуете нашему следующему совету, вы сможете найти ему хорошее применение.
2. Групповые сообщения с вложениями
Но допустим, вы не хотите избавляться от все ваши привязанности, но только некоторые из них. Для этого вы можете использовать одну из лучших функций OS X: Умные папки.
Начните с нажатия на + в левом нижнем углу окна Почты и выбрав Новый смарт-почтовый ящик.
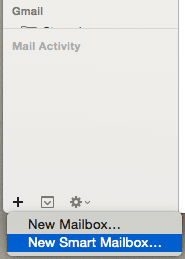
Оставьте поле как есть, за исключением единственного правила: Содержит вложения. Кроме того, вы также можете установить оба флажка ниже, чтобы убедиться, что сообщения из папок «Корзина» и «Отправленные» включены.
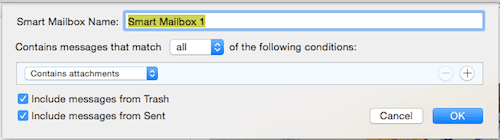
Далее нажмите на В ПОРЯДКЕ и новый умный почтовый ящик будет создан и сразу же начнет добавлять сообщения. Как только все ваши сообщения с вложениями будут там, вы сможете просмотреть каждое из них и решить, какие вложения стоит оставить, а какие нет.
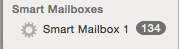
3. Резервное копирование и удаление вложений прямо с жесткого диска вашего Mac
Этот подход определенно влечет за собой больше работы, но он обеспечивает лучшие результаты и (что наиболее важно) ваши вложения не будут удалены с вашего почтового сервера.
Начните с того, что отправляйтесь в свой Библиотека папка (в эта почта мы покажем вам, как). Там ищите Почта папку и откройте ее.

Внутри вы найдете еще одну папку, которая, скорее всего, называется примерно так V2. Откройте и его. Затем вы увидите одну или несколько папок в зависимости от количества учетных записей электронной почты, которые у вас есть в Mail. Эти папки будут иметь префикс IMAP или POP, за которым следует ваш адрес электронной почты и другая информация. Определите учетную запись электронной почты, которую вы хотите очистить, и откройте ее папку.
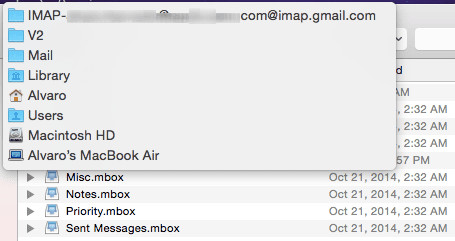
Внутри вы найдете другие папки. Здесь ищите те, которые содержат папку внутри, названную разными случайными символами.

Внутри этой папки вы найдете еще одну с именем Данные, а внутри него будет ряд пронумерованных папок со своими собственными подпапками.
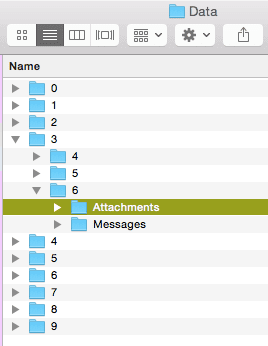
Вот в чем хитрость. Вместо того, чтобы просматривать каждый из них вручную, введите слово Вложения в строке поиска окна Finder. Как только вы это сделаете, выберите Данные вместо Этот Mac в качестве фильтра, отсортируйте результаты по Своего рода и в окне отобразятся все папки с вложениями, содержащиеся в этом разделе вашей учетной записи электронной почты.
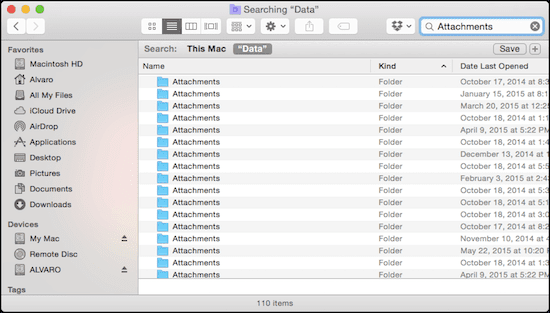
Теперь найдите время, чтобы сделать резервную копию этих вложений. Как только вы это сделаете, вы можете безопасно удалить их и повторить процесс для пары других папок / учетных записей, которые у вас могут быть.
У этого подхода есть два преимущества: во-первых, он позволяет не только создавать резервные копии вложения, но вы можете сделать это, разделив каждую учетную запись электронной почты, что отлично подходит для организации целей. Во-вторых, этот метод не испортит вложения на вашем почтовом сервере. Поэтому в следующий раз, когда вы найдете сообщение без вложений в Mail и нажмете на него, Mail просто повторно загрузит его вложения.
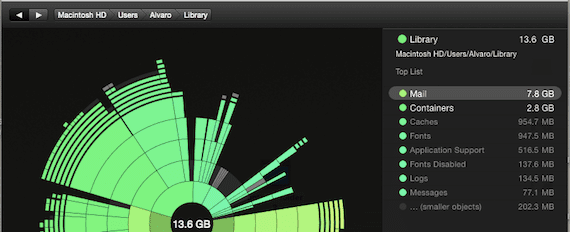
После того, как вы удалите все эти папки с вложениями, вы будете удивлены тем, сколько места (в большинстве случаев целый ГБ) вы можете вернуть на свой жесткий диск. Наслаждайтесь дополнительным свободным пространством!
Последнее обновление: 03 февраля 2022 г.
Вышеупомянутая статья может содержать партнерские ссылки, которые помогают поддерживать Guiding Tech. Однако это не влияет на нашу редакционную честность. Содержание остается беспристрастным и аутентичным.