Как исправить BOOTMGR отсутствует в Windows 10
Разное / / November 28, 2021
Как исправить отсутствие BOOTMGR в Windows 10: “Bootmgr отсутствует. Нажмите Ctrl + Alt + Del для перезапуска.”- одна из наиболее распространенных ошибок загрузки, возникающих из-за повреждения или отсутствия загрузочного сектора Windows. Другая причина, по которой вы можете столкнуться с ошибкой BOOTMGR, заключается в том, что ваш компьютер пытается загрузиться с диска, который не настроен должным образом для загрузки. И в этом руководстве я расскажу вам все о "BOOTMGR»И как исправить ошибку Bootmgr is missing. Так что, не теряя времени, давайте двигаться вперед.

СОДЕРЖАНИЕ
- Что такое диспетчер загрузки Windows (BOOTMGR)?
- Теперь вы можете увидеть ошибку «BOOTMGR отсутствует» в разных формах:
- Где находится диспетчер загрузки Windows?
- Причины ошибок BOOTMGR:
- Исправить BOOTMGR отсутствует в Windows 10
- Метод 1: перезагрузите компьютер
- Метод 2: изменить последовательность загрузки (или порядок загрузки) в BIOS
- Метод 3: запустить автоматическое восстановление
- Метод 4: исправить загрузку и восстановить BCD
- Метод 5: используйте Diskpart для исправления поврежденной файловой системы
- Метод 6: восстановить образ Windows
- Метод 7: проверьте свое оборудование
- Метод 8: восстановление, установка Windows 10
Что такое диспетчер загрузки Windows (BOOTMGR)?
Диспетчер загрузки Windows (BOOTMGR) загружает загрузочный код тома, который необходим для запуска операционной системы Windows. Bootmgr также помогает запускать winload.exe, который, в свою очередь, загружает важные драйверы устройств, а также ntoskrnl.exe который является основной частью Windows.
BOOTMGR помогает запустить операционную систему Windows 10, Windows 8, Windows 7 и Windows Vista. Теперь вы, возможно, заметили, что Windows XP отсутствует в списке, потому что в Windows XP нет диспетчера загрузки, а NTLDR (аббревиатура NT loader).
Теперь вы можете увидеть ошибку «BOOTMGR отсутствует» в разных формах:
1. «BOOTMGR отсутствует. Нажмите Ctrl Alt Del для перезапуска» 2. «BOOTMGR отсутствует. Нажмите любую клавишу, чтобы перезапустить» 3. «Образ BOOTMGR поврежден. Система не может загрузиться ". 4. «Не удалось найти BOOTMGR»
Где находится диспетчер загрузки Windows?
BOOTMGR - это скрытый файл, доступный только для чтения, который находится в корневом каталоге раздела, отмеченного как активный, который обычно является разделом, зарезервированным системой, и не имеет буквы диска. А если у вас нет раздела, зарезервированного системой, то BOOTMGR находится на вашем диске C: Drive, который является основным разделом.
Причины ошибок BOOTMGR:
1. Загрузочный сектор Windows поврежден, поврежден или отсутствует.
2. Проблемы с жестким диском
3.BIOS Проблемы
4. проблемы с операционной системой Windows
5.BCD (данные конфигурации загрузки) поврежден.
Поэтому, не теряя времени, давайте посмотрим, как исправить отсутствие BOOTMGR в Windows 10 с помощью следующих шагов по устранению неполадок.
Исправить BOOTMGR отсутствует в Windows 10
Важный отказ от ответственности:
Это очень сложное руководство, если вы не знаете, что делаете, вы можете случайно навредить ваш компьютер или выполнить некоторые действия неправильно, что в конечном итоге приведет к невозможности загрузки вашего ПК в Windows. Поэтому, если вы не знаете, что делаете, обратитесь за помощью к любому техническому специалисту или, по крайней мере, под контролем специалиста.
Метод 1: перезагрузите компьютер
Большинство из нас знает об этом самом простом приеме. Перезагрузка компьютера может исправить конфликты программного обеспечения, которые могут быть причиной ошибки отсутствия Bootmgr. Поэтому попробуйте перезагрузить компьютер, и, возможно, ошибка BOOTMGR исчезнет, и вы сможете загрузиться в Windows. Но если это не помогло, перейдите к следующему методу.
Метод 2: изменить последовательность загрузки (или порядок загрузки) в BIOS
1. Перезагрузите Windows 10 и доступ к BIOS.
2. Когда компьютер включится, нажмите DEL или F2 ключ для входа Настройка биоса.

3. Найдите и перейдите к Параметры порядка загрузки в BIOS.

4. Убедитесь, что для параметра Boot Order установлено значение Жесткий диск а затем CD / DVD.
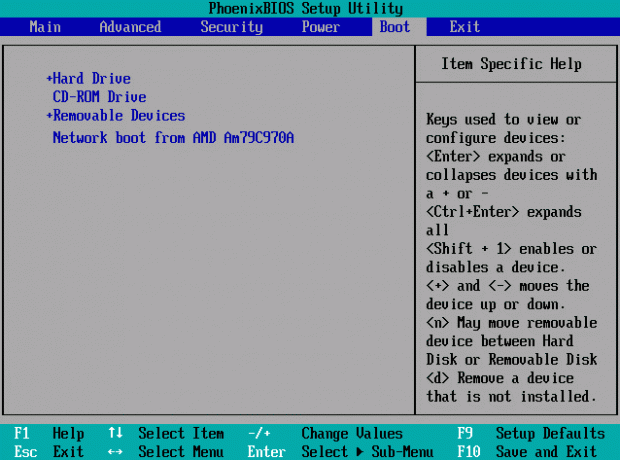
5. В противном случае измените порядок загрузки на сначала загрузку с жесткого диска, а затем с CD / DVD.
6. Наконец, сохраните конфигурацию и выйдите.
Метод 3: запустить автоматическое восстановление
1. Вставьте загрузочный установочный DVD с Windows 10 и перезагрузите компьютер.
2. Когда будет предложено нажать любую клавишу для загрузки с CD или DVD, нажмите любую клавишу, чтобы продолжить.

3. Выберите свои языковые предпочтения и нажмите Далее. Нажмите "Восстановить". ваш компьютер в нижнем левом углу.

4. На экране выбора параметров щелкните Устранение неполадок.

5. На экране устранения неполадок нажмите Расширенный вариант.

6. На экране дополнительных параметров щелкните Автоматический ремонт или восстановление при запуске.

7. Подождите, пока Автоматическое восстановление Windows / восстановление при запуске полный.
8. Перезагрузите, и вы успешно исправить BOOTMGR отсутствует в Windows 10, если нет, продолжайте.
Также прочтите Как исправить автоматическое восстановление, которое не могло восстановить ваш компьютер:
Метод 4: исправить загрузку и восстановить BCD
1. Вставьте установочный носитель Windows или диск восстановления / диск восстановления системы и выберите свой языковые предпочтения, и нажмите Далее.

2. Нажмите Ремонт ваш компьютер внизу.

3. Теперь выберите Устранение неполадок а потом Расширенные настройки.

4. Выбирать Командная строка (С сетью) из списка опций.

5. Когда откроется командная строка, введите: C: и нажмите Enter.
Примечание: Используйте букву диска Windows и нажмите клавишу ВВОД.
6. В командной строке введите следующие команды одну за другой и нажмите Enter:
bootrec / fixmbr
bootrec / fixboot
bootrec / rebuildbcd
Чкдск / ф

7. После успешного выполнения каждой команды введите exit.
8. Перезагрузите компьютер, чтобы проверить, сможете ли вы загрузиться в Windows.
9. Если вы получите ошибку в любом из вышеперечисленных методов, попробуйте эту команду:
bootsect / ntfs60 C: (замените букву диска буквой загрузочного диска)

10. Снова попробуйте команды, которые ранее не удались.
Метод 5: используйте Diskpart для исправления поврежденной файловой системы
Примечание:
Всегда отмечайте системный зарезервированный раздел (обычно 100 МБ) как активный, и если у вас нет системного зарезервированного раздела, отметьте C: Drive как активный раздел. Поскольку активным должен быть раздел с загрузчиком (загрузчиком), то есть BOOTMGR. Это применимо только к дискам MBR, тогда как для диска GPT он должен использовать системный раздел EFI.
1. Снова откройте командную строку и введите: diskpart

2. Теперь введите эти команды одну за другой и нажмите Enter:
DiskPart. список дисков выберите диск 0 список разделов выберите раздел 1 активный выход

3. Теперь введите следующую команду и нажимайте ввод после каждой:
bootrec / fixmbr
bootrec / fixboot
bootrec / rebuildbcd
Чкдск / ф

4. Перезагрузите, чтобы применить изменения, и посмотрите, сможете ли вы Исправление BOOTMGR отсутствует в Windows 10.
Метод 6: восстановить образ Windows
1. Откройте командную строку и введите следующую команду:
DISM / Онлайн / Очистка-Образ / RestoreHealth

2. Нажмите Enter, чтобы запустить указанную выше команду, и дождитесь завершения процесса, обычно это занимает 15-20 минут.
ПРИМЕЧАНИЕ: если указанная выше команда не работает, попробуйте следующие команды:
Dism / Изображение: C: \ offline / Cleanup-Image / RestoreHealth / Источник: c: \ test \ mount \ windowsDism / Online / Cleanup-Image / RestoreHealth / Источник: c: \ test \ mount \ windows / LimitAccess
3. После завершения процесса перезагрузите компьютер.
Метод 7: проверьте свое оборудование
Плохие соединения оборудования также может быть причиной отсутствия BOOTMGR Ошибка. Вы должны убедиться, что все аппаратные компоненты подключены правильно. Если возможно, отключите и снова установите компоненты и проверьте, устранена ли ошибка. Кроме того, если ошибка повторится, попытайтесь выяснить, не вызывает ли эту ошибку конкретный аппаратный компонент. Попробуйте загрузить свою систему с минимальным набором оборудования. Если на этот раз ошибка не появляется, возможно, проблема связана с одним из удаленных аппаратных компонентов. Попробуйте запустить диагностические тесты для вашего оборудования и немедленно заменить любое неисправное оборудование.

Метод 8: восстановление, установка Windows 10
Если ни одно из вышеперечисленных решений не работает для вас, вы можете быть уверены, что ваш жесткий диск в порядке, но вы можете увидеть ошибку «BOOTMGR отсутствует в Windows 10 Error», потому что операционная система или информация BCD на жестком диске каким-то образом стерто. Что ж, в этом случае вы можете попробовать Восстановить установить Windows но если и это не поможет, то единственное решение - установить новую копию Windows (чистая установка).

Рекомендуется для вас:
- Системные значки не появляются при запуске Windows 10
- Исправить сбой состояния питания драйвера Windows 10
- Исправить ошибку System Thread Exception Not Handled Windows 10
- Как исправить автоматическое восстановление, которое не могло восстановить ваш компьютер
Вот и все у вас успешно Исправить BOOTMGR отсутствует в проблеме Windows 10. Если у вас все еще есть какие-либо вопросы относительно этого поста, не стесняйтесь задавать их в разделе комментариев.



