Легко исправить неработающую клавиатуру в Windows 10
Разное / / November 28, 2021
Если вы недавно обновили или модернизировали свою систему, скорее всего, вы клавиатура не работает или полностью перестала отвечать. Без клавиатуры вы не можете использовать свою систему и не можете выполнять какую-либо работу. В некоторых случаях проблема распространяется и на USB-клавиатуру, но обычно пользователи, похоже, все еще могут получить доступ к USB-мыши в случае, если тачпад и клавиатура перестали работать в Windows 10. Эта проблема может быть вызвана рядом причин, таких как поврежденные, устаревшие или несовместимые драйверы, проблемы с оборудованием, отключение Windows системных USB-портов, проблема с быстрым запуском и т. Д.
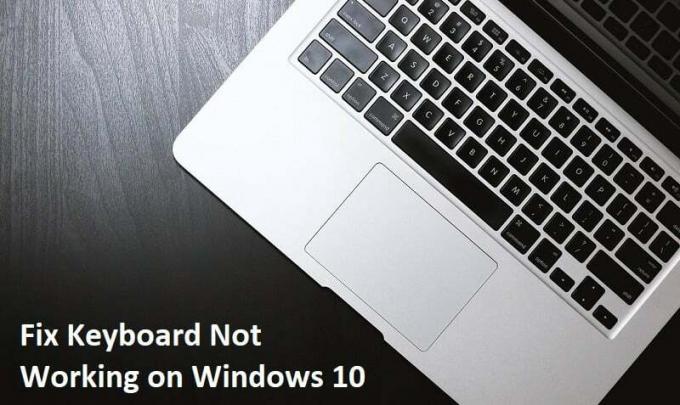
СОДЕРЖАНИЕ
- Почему моя клавиатура не работает в Windows 10?
- Исправить неработающую клавиатуру Windows 10
- Метод 1. Отключите ключи фильтра
- Метод 2: запустите средство устранения неполадок оборудования и устройств
- Метод 3: отключить поддержку устаревших USB2
- Метод 4: удалить программное обеспечение Synaptic
- Метод 5: удалить драйверы клавиатуры
- Метод 6. Обновите драйверы клавиатуры.
- Метод 7: отключить быстрый запуск
- Метод 8: убедитесь, что Windows обновлена
- Метод 9: решение проблемы
- Метод 10: обновить BIOS
- Метод 11: для USB / Bluetooth-мыши или клавиатуры
- Метод 12: исправить для ноутбуков ASUS
Почему моя клавиатура не работает в Windows 10?
Есть несколько причин, по которым клавиатура перестает работать в Windows 10. Вот некоторые из распространенных причин:
- Поврежденная клавиатура
- Низкий заряд батареи
- Отсутствующие или устаревшие драйверы
- Неправильные настройки мощности
- Фильтр ключевой проблемы
- Ошибка в Центре обновления Windows
Причина действительно зависит от конфигурации системы и среды пользователя, то, что может работать для одного пользователя, может не работает для другого, поэтому мы составили подробное руководство для решения этой проблемы. Когда клавиатура перестает работать, вы не можете выполнять никаких действий, и вам остается только приобрести внешнюю клавиатуру. Но не волнуйтесь, мы здесь, чтобы помочь вам исправить вашу клавиатуру, не работающую в Windows 10.
Совет профессионала: Попробуйте решить эту проблему, просто нажав клавиши Windows + пробел на клавиатуре.
Исправить неработающую клавиатуру Windows 10
Убедись в создать точку восстановления на всякий случай что-то пойдет не так.
Следующие методы будут работать только в том случае, если вы можете использовать свой Тачпад или USB-мышь для навигации по вашей системе и использования на экранной клавиатуре печатать. Вот как можно включить или отключить экранную клавиатуру в Windows 10.
Метод 1. Отключите ключи фильтра
1. Тип контроль в поиске Windows нажмите Панель управления.

2. Внутри панели управления нажмите Простота доступа.

3. Теперь вам нужно снова нажать на Простота доступа.
4. На следующем экране прокрутите вниз и выберите Сделайте клавиатуру более простой в использовании вариант.

5. Убедись в снимите флажок Включить ключи фильтра в разделе Упростить ввод.

6. Нажмите Применить, а затем ОК.
7. Перезагрузите компьютер, чтобы сохранить изменения и посмотреть, сможете ли вы Исправить клавиатуру, не работающую в Windows 10.
Метод 2: запустите средство устранения неполадок оборудования и устройств
1. нажмите Клавиша Windows + R кнопку, чтобы открыть диалоговое окно "Выполнить".
2. Тип 'контроль‘, А затем нажмите Enter.

3. Найдите Устранение неполадок и нажмите Исправление проблем.

4. Далее нажмите на Посмотреть все на левой панели.
5. Щелкните и запустите Средство устранения неполадок оборудования и устройств.

6. Указанный выше инструмент устранения неполадок может решить проблему с неработающей клавиатурой Windows 10.
Метод 3: отключить поддержку устаревших USB2
1. Выключите ноутбук, затем включите и одновременно нажмите F2, DEL или F12 (в зависимости от производителя) войти в Настройка биоса.

2. Перейти к Конфигурация USB а потом отключить устаревшую поддержку USB.
3. Выйдите из сохранения изменений, и все будет работать после перезагрузки компьютера.
Метод 4: удалить программное обеспечение Synaptic
1. Тип контроль в поиске Windows нажмите Панель управления.

2. Теперь нажмите на Удалить программу и найти Синаптический в списке.
3. Щелкните его правой кнопкой мыши и выберите Удалить.

4. Перезагрузите компьютер и посмотрите, сможете ли вы fix Клавиатура не работает в Windows 10.
Метод 5: удалить драйверы клавиатуры
1. Нажмите Windows Key + R, затем введите devmgmt.msc и нажмите Enter, чтобы открыть диспетчер устройств.

2. Разверните клавиатуры, а затем щелкните правой кнопкой мыши на клавиатуре устройство и выберите Удалить.

3. Если будет запрошено подтверждение, выберите Да хорошо.
4. Перезагрузите компьютер, чтобы сохранить изменения, и Windows автоматически переустановит драйверы.
5. Если вы все еще не можете исправить Проблема с неработающей клавиатурой затем обязательно загрузите и установите последние версии драйверов для клавиатуры с веб-сайта производителя.
Метод 6. Обновите драйверы клавиатуры.
1. Нажмите Windows Key + R, затем введите «devmgmt.msc”И нажмите Enter, чтобы открыть диспетчер устройств.

2. Разверните «Клавиатура», затем щелкните правой кнопкой мыши Стандартная клавиатура PS / 2 и выберите Обновить драйвер.

3. Сначала выберите Автоматический поиск обновленного программного обеспечения драйвера и подождите, пока Windows автоматически установит последнюю версию драйвера.

4. Перезагрузите компьютер и посмотрите, сможете ли вы решить проблему, если нет, продолжайте.
5. Снова вернитесь в диспетчер устройств, щелкните правой кнопкой мыши Стандартная клавиатура PS / 2 и выберите Обновить драйвер.
6. На этот раз выберите «Найдите на моем компьютере драйверы.“

7. На следующем экране нажмите «Позвольте мне выбрать из списка доступных драйверов на моем компьютере.“

8. Выберите последние версии драйверов из списка и нажмите Далее.
9. Перезагрузите компьютер, чтобы сохранить изменения.
Метод 7: отключить быстрый запуск
1. Нажмите Windows Key + R, затем введите control и нажмите Enter, чтобы открыть. Панель управления.

2. Нажмите на Оборудование и звук затем нажмите на Варианты питания.

3. Затем в левой части окна выберите «Выберите, что делают кнопки питания.“

4. Теперь нажмите «Измените настройки, которые в настоящее время недоступны.“

5. Снимите флажок "Включите быстрый запуск»И нажмите« Сохранить изменения ».

Метод 8: убедитесь, что Windows обновлена
1. Нажмите Windows Key + I, затем выберите Обновление и безопасность.

2. Далее снова нажимаем Проверить обновления и обязательно установите все ожидающие обновления.

3. После установки обновлений перезагрузите компьютер и посмотрите, сможете ли вы Исправить клавиатуру, не работающую в Windows 10.
Метод 9: решение проблемы
1. Нажмите Windows Key + R, затем введите devmgmt.msc и нажмите Enter.

2. Разверните «Клавиатура», затем щелкните правой кнопкой мыши «Стандартная клавиатура PS / 2» и выберите Обновить драйвер.

3. Выбирать "Найдите на моем компьютере драйверы.“

4. На следующем экране нажмите «Позвольте мне выбрать из списка доступных драйверов на моем компьютере.“

5. Снимите отметку Показать совместимое оборудование и выберите любой драйвер кроме стандартной клавиатуры PS / 2.

6. Перезагрузите компьютер, чтобы сохранить изменения, затем снова выполните все вышеперечисленные шаги, кроме описанного выше, так как на этот раз выберите правильный драйвер. (Стандартная клавиатура PS / 2).
7. Снова перезагрузите компьютер и посмотрите, сможете ли вы исправить проблему с неработающей клавиатурой Windows 10.
Метод 10: обновить BIOS
Выполнение обновлений BIOS - важная задача, и если что-то пойдет не так, это может серьезно повредить вашу систему, поэтому рекомендуется экспертное наблюдение.
1. Первый шаг - определить версию BIOS, для этого нажмите Клавиша Windows + R затем введите «msinfo32”(Без кавычек) и нажмите Enter, чтобы открыть Системную информацию.

2. Однажды Системная информация Откроется окно, найдите версию / дату BIOS, затем запишите производителя и версию BIOS.

3. Затем перейдите на веб-сайт вашего производителя, например, в моем случае это Dell, поэтому я перейду на Веб-сайт Dell а затем я введу серийный номер своего компьютера или нажму на опцию автоопределения.
4. Теперь из показанного списка драйверов я нажму на BIOS и скачаю рекомендованное обновление.
Примечание: Не выключайте компьютер и не отключайте его от источника питания во время обновления BIOS, иначе вы можете нанести вред своему компьютеру. Во время обновления ваш компьютер перезагрузится, и вы на короткое время увидите черный экран.
5. После загрузки файла просто дважды щелкните файл Exe, чтобы запустить его.
6. Наконец, вы обновили свой BIOS, и это также можетИсправить клавиатуру, не работающую в Windows 10.
Метод 11: для USB / Bluetooth-мыши или клавиатуры
1. Введите control в Windows Search и нажмите Панель управления.

2. Затем нажмите на Просмотр устройств и принтеров в разделе «Оборудование и звук».

3. Щелкните правой кнопкой мыши на своем USB-мышь или клавиатура затем выберите Характеристики.
4. Перейдите на вкладку «Службы» и установите флажок «Драйверы для клавиатуры, мышей и т. Д. (HID).“

5. Нажмите Применить, а затем ОК.
6. Перезагрузите компьютер, чтобы сохранить изменения и посмотреть, сможете ли вы исправьте любые проблемы с клавиатурой в Windows 10.
Метод 12: исправить для ноутбуков ASUS
Если вы используете ноутбук ASUS, то проблема определенно связана с программой под названием AiCharger +. Итак, из панели управления перейдите в раздел «Программы и компоненты», затем удалите AiCharger + / AiChargerPlus. Перезагрузите компьютер и посмотрите, правильно ли работает ваша клавиатура.
Рекомендуется для вас:
- Исправить отсутствие звука из динамиков ноутбука
- Исправить MSCONFIG не сохраняет изменения в Windows 10
- Как исправить ошибку Центра обновления Windows 0x80248007
- Исправить: Ваш компьютер не подключен к Интернету. Ошибка
Мы надеемся, что это руководство было полезным, и вы смогли исправить Клавиатуру не работает в Windows 10 проблема, но если у вас все еще есть какие-либо вопросы относительно этого сообщения, не стесняйтесь задавать их в разделе комментариев.



