Как получить прозрачное меню «Пуск» в Windows 10
Разное / / February 12, 2022
По мере того, как системы со временем развиваются — будь то ПК или смартфон, — пользователи получают больше независимости от параметров настройки. И когда дело доходит до Windows 10, эти возможности огромны. Например, Стартовое меню в Windows можно изменить несколькими способами — добавив удаление тайлов, цветов и т. д.

Но это те системные настройки — просто потяните за кнопку переключения, и все готово. Но есть и другой способ, с помощью которого и меню «Пуск» Windows, и панель задач можно сделать полупрозрачными. Хотя это немного утомительный процесс, конечные результаты впечатляют.
Итак, на этой ноте давайте начнем, как получить прозрачное меню «Пуск» в Windows 10.
Примечание: Этот процесс требует модификации Файлы реестра Windows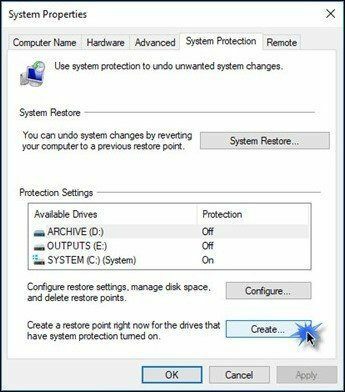
1. Добавить пользователя
Прежде чем вносить какие-либо изменения в ключи и значения реестра, пользователь должен иметь полный доступ. Тем не менее, процесс прост и практически не занимает времени.
Начните с открытия редактора реестра, набрав Редактор в меню «Выполнить» (Windows + R) и перейдите в указанное ниже место.
HKEY_CLASSES_ROOT\Каталог\оболочка\cmd
Щелкните правой кнопкой мыши команда на левой панели и выберите Разрешения. Нажмите кнопку «Дополнительно» в окне «Разрешения», которое откроет Расширенные настройки безопасности для команд.

Оказавшись внутри, нажмите на Изменять в правом верхнем углу, что позволит вам добавлять пользователей для предоставления необходимых разрешений.
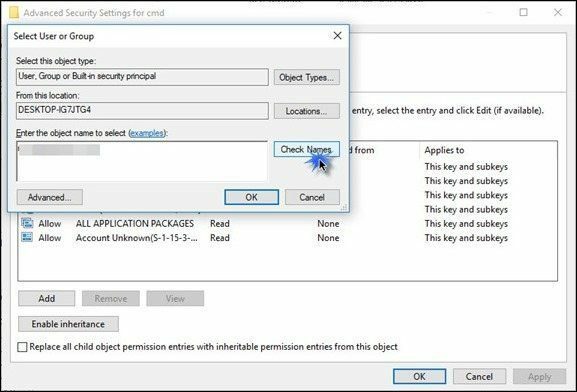
Введите название учетная запись Майкрософт или локальный пользователь, используемый для входа на компьютер, и нажмите Проверить имена для подтверждения. Теперь нажмите OK, чтобы вернуться в главное окно разрешений. К настоящему времени новый пользователь будет размышлять здесь.
2. Изменить ключевые значения
После предоставления доступа перейдите по следующему пути, который откроет путь с несколькими значениями.
HKEY_CURRENT _USER\SOFTWARE\Microsoft\Windows\CurrentVersion\Themes\Personalize

Щелкните правой кнопкой мыши по названию ‘Включитьпрозрачность‘ и измените значение на 0 с 1 и нажмите OK.

Это мгновенно сделает меню «Пуск» Windows прозрачным. Вернуться назад просто. Просто нажмите «Изменить» и измените значение обратно на 1.

Бонусный трюк: изменение прозрачности панели задач
Точно так же панель задач Windows 10 также можно сделать прозрачной с помощью простого шага. Перейдите по следующему пути в Редактор реестра.
HKEY_LOCAL_MACHINE\ПРОГРАММНОЕ ОБЕСПЕЧЕНИЕ\Microsoft\Windows\CurrentVersion\Explorer\Advanced

Оказавшись здесь, щелкните правой кнопкой мыши пустое пространство и создайте 32-битное значение DWORD и установите имя как ИспользоватьOLEDПанель задачПрозрачность и значение как 1.
Теперь перейдите в диспетчер задач и перезапустите проводник Windows. Панель задач мгновенно преобразится.
Преимущество вышеуказанного трюка в том, что он без проблем работает и в Windows 10 Creators Update. Однако обратите внимание, что панель задач и меню «Пуск» нельзя сделать прозрачными одновременно.
Прощальная мысль
Редактор реестра Windows содержит множество приемов, с помощью которых можно внести множество изменений в вашу систему. И самое приятное то, что эти изменения можно легко отменить, изменив значение ключа или, в худшем случае, восстановив файл резервной копии. Так вы попробуете этот простой хак? Напишите нам пару строк, хорошо?
См. Далее: Как получить командную строку в контекстном меню в Windows 10 Creators Update
Последнее обновление: 02 февраля 2022 г.
Вышеупомянутая статья может содержать партнерские ссылки, которые помогают поддерживать Guiding Tech. Однако это не влияет на нашу редакционную честность. Содержание остается беспристрастным и аутентичным.

Написано
Намрата любит писать о продуктах и гаджетах. Она работает в Guiding Tech с 2017 года и имеет около трех лет опыта написания функций, инструкций, руководств по покупке и пояснений. Ранее она работала ИТ-аналитиком в TCS, но нашла свое призвание в другом месте.

![Как установить SAP IDES для практики [Windows 10]](/f/16c55fb83d8c366b331e5c287140f2e9.png?width=288&height=384)
![Ошибка при загрузке плеера: не найдено воспроизводимых источников [решено]](/f/0f472f6f023582de317887e99efc69e0.png?width=288&height=384)
