Исправить подключение IPv6 без доступа в Интернет в Windows 10
Разное / / November 28, 2021
Если вы столкнулись с проблемой «Подключение IPv6: нет доступа в Интернет» на своем компьютере, не беспокойтесь, потому что сегодня мы увидим, как решить эту проблему. Если вы откроете Центр управления сетями и общим доступом или нажмите Windows Key + R, затем введите ncpa.cpl и нажмите Enter, затем щелкните правой кнопкой мыши свое сетевое подключение и выберите «Состояние». В разделе «Подключение IPv6» вы увидите, что нет Доступ в Интернет.
Если в разделе «Подключение IPv6» указано «Нет доступа к сети», это означает, что DHCP-сервер не был обнаружен и не был назначен локальный адрес ссылки, что не является проблемой и не о чем беспокоиться о. Но если он говорит «Нет доступа в Интернет», это означает, что DHCP-сервер был обнаружен, но не назначен локальный адрес канала, что означает, что что-то не так с вашей конфигурацией IPv6. Надеюсь, теперь стало ясно, что «Нет доступа к сети» и «Нет доступа в Интернет» - это две совершенно разные темы.
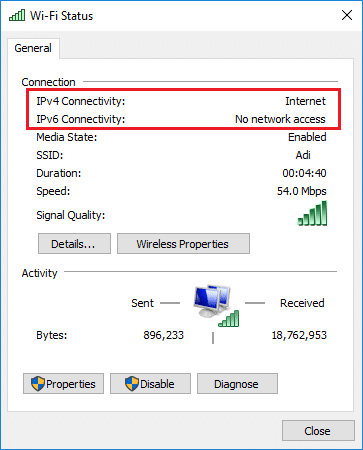
СОДЕРЖАНИЕ
- Что такое IPv6?
- Какова основная причина отсутствия доступа в Интернет по IPv6 в Windows 10?
- Исправить подключение IPv6 без доступа в Интернет в Windows 10
- Метод 1: сбросить IPv6 и Winsock
- Метод 2: обновите сетевые драйверы
- Метод 3: сброс сетевых компонентов
- Метод 4: отключить службу IP Helper
- Метод 5: отключить IPv6
- Метод 6: временно отключить антивирус и брандмауэр
- Метод 7: переустановите TCP / IP
- Метод 8: перезагрузите сетевой адаптер
- Метод 9: запустите средство устранения неполадок сети Windows 10
Что такое IPv6?
Интернет-протокол версии 6 (IPv6) обрабатывает весь протокол связи, обеспечивая передачу данных по сети с коммутацией пакетов. Протокол IPv6 был разработан Инженерной группой Интернета (IETF) для решения проблемы исчерпания адресов IPv4. IPv6 является преемником Интернет-протокола версии 4 (IPv4), и в будущем IPv6 предназначен для замены IPv4.
Какова основная причина отсутствия доступа в Интернет по IPv6 в Windows 10?
IPv6 не поддерживает многие устройства, его разрешает меньшее количество интернет-провайдеров, и он не включен по умолчанию. Но могут быть и другие причины, такие как поврежденные, устаревшие или несовместимые сетевые драйверы, поврежденная IP-конфигурация, а брандмауэр может блокировать соединение, заражение вирусом или вредоносным ПО и т. Д.
Итак, как видите, могут быть разные причины того, почему вы столкнулись с проблемой «Подключение IPv6: нет доступа в Интернет», поскольку у разных пользователей разные конфигурации и системной среды, поэтому, если что-то работает для одного пользователя, не обязательно означает, что это будет работать для вас, и, следовательно, вам нужно попробовать столько методов, сколько возможный. Теперь, не теряя времени, давайте посмотрим, как исправить подключение IPv6 и отсутствие доступа в Интернет в Windows 10 с помощью приведенного ниже руководства по устранению неполадок.
Исправить подключение IPv6 без доступа в Интернет в Windows 10
Убедись в создать точку восстановления на всякий случай что-то пойдет не так.
Метод 1: сбросить IPv6 и Winsock
1. Откройте командную строку. Пользователь может выполнить этот шаг, выполнив поиск «cmd» и нажав Enter.

2. Введите следующую команду в cmd одну за другой и нажимайте Enter после каждой:
- ipconfig / flushdns
- nbtstat –r
- netsh int ip сброс
- сброс WinSock Netsh
- каталог сброса netsh winsock
- netsh int ipv6 сбросить reset.log

3. Перезагрузитесь, чтобы применить изменения. Команда Netsh Winsock Reset кажется Исправить подключение IPv6 без доступа в Интернет в Windows 10.
Метод 2: обновите сетевые драйверы
Сначала перейдите на веб-сайт производителя либо производителя ноутбука (например, Dell, Acer и т. Д.), Либо своей сети. производитель адаптера (например, Intel, Qualcomm и т. д.), затем загрузите последнюю версию драйвера из загрузок драйвера. раздел.
Примечание: Вам понадобится другой компьютер, чтобы загрузить драйверы, а затем установить загруженные драйверы на тот компьютер, на котором вы столкнулись с проблемой «Подключение по IPv6: нет доступа в Интернет».
Попробуйте обновить сетевые драйверы вручную:
Примечание: Попробуйте подключиться к Интернету через другую точку доступа Wi-Fi или мобильную точку доступа.
1. Нажмите Windows Key + R, затем введите devmgmt.msc и нажмите Enter.

2. Щелкните правой кнопкой мыши беспроводной адаптер под сетевыми адаптерами и выберите Обновить драйвер.

3. Выбирать "Найдите на моем компьютере драйверы.”

4. Снова нажмите «Позвольте мне выбрать из списка доступных драйверов на моем компьютере.”

5. Выберите последний доступный драйвер из списка и нажмите Следующий.
6. Перезагрузите компьютер, чтобы сохранить изменения и посмотреть, сможете ли вы Исправить подключение IPv6 без доступа в Интернет в Windows 10.
Метод 3: сброс сетевых компонентов
1. Откройте командную строку. Пользователь может выполнить этот шаг, выполнив поиск ‘Cmd’ а затем нажмите Enter.
2. Введите следующую команду в cmd одну за другой и нажимайте Enter после каждой:
ipconfig / flushdns. ipconfig / registerdns. ipconfig / release. ipconfig / обновить. Каталог сброса netsh winsock. netsh int ipv4 сбросить reset.log. netsh int ipv6 сбросить reset.log. Пауза. выключение / г
3. Если вы получаете сообщение об ошибке отказа в доступе, нажмите Windows Key + R, затем введите regedit и нажмите Enter.

4. Перейдите к следующей записи реестра:
HKEY_LOCAL_MACHINE \ SYSTEM \ CurrentControlSet \ Control \ Nsi \ {eb004a00-9b1a-11d4-9123-0050047759bc} \ 26
5. Щелкните правой кнопкой мыши на 26 и выберите Разрешения.

6. Нажмите Добавлять затем типы ВСЕ и нажмите ОК. Если ВСЕ уже есть, просто поставьте галочку Полный доступ (Разрешить).

7. Затем нажмите Применить, а затем OK.
8. Снова запустите указанные выше команды в CMD и перезагрузите компьютер, чтобы сохранить изменения.
Метод 4: отключить службу IP Helper
1. Нажмите Windows Key + R, затем введите services.msc и нажмите Enter.

2. Прокрутите вниз и найдите Услуга IP Helper, затем щелкните его правой кнопкой мыши и выберите Характеристики.
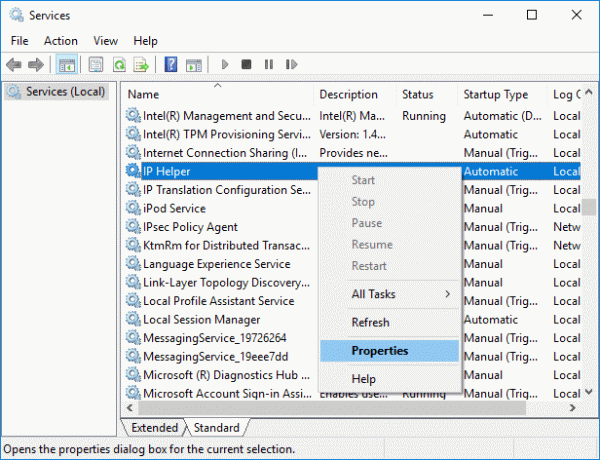
3. Если служба уже запущена, щелкните Стоп затем в раскрывающемся списке Тип запуска выберите Отключено.
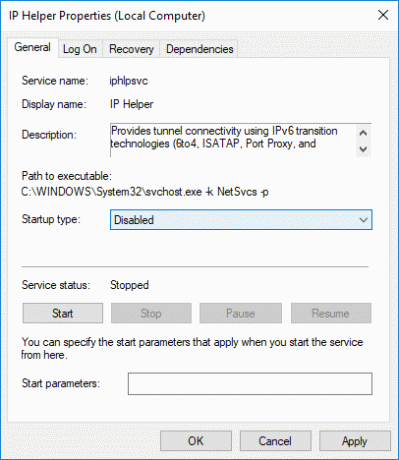
4. Нажмите Применить, а затем OK.
5. Перезагрузите компьютер, чтобы сохранить изменения.
Метод 5: отключить IPv6
1. Нажмите Windows Key + R, затем введите следующую команду и нажмите Enter:
control.exe / имя Microsoft. Центр коммуникаций и передачи данных
2. Теперь нажмите на свой текущее соединение открыть настройки.
Примечание: Если вы не можете подключиться к своей сети, используйте для подключения кабель Ethernet, а затем следуйте ему.
3. Нажать на Характеристики в окне статуса Wi-Fi.

4. Убедись в снимите флажок Internet Protocol Version 6 (TCP / IPv6).

5. Нажмите ОК, затем щелкните "Закрыть". Перезагрузите компьютер, чтобы сохранить изменения.
Метод 6: временно отключить антивирус и брандмауэр
Иногда антивирусная программа может вызвать ошибка и убедитесь, что это не так. Вам необходимо отключить антивирус на ограниченное время, чтобы вы могли проверить, появляется ли ошибка, когда антивирус выключен.
1. Щелкните правой кнопкой мыши Значок антивирусной программы на панели задач и выберите Запрещать.

2. Затем выберите временные рамки, для которых Антивирус останется отключенным.

Примечание. Выберите минимально возможное время, например 15 или 30 минут.
3. После этого снова попробуйте подключиться, чтобы открыть Google Chrome и проверьте, устраняется ли ошибка или нет.
4. Найдите панель управления в строке поиска меню «Пуск» и щелкните ее, чтобы открыть Панель управления.

5. Далее нажмите на Система и безопасность затем нажмите на Брандмауэр Windows.

6. Теперь в левой части окна нажмите на Включите или выключите брандмауэр Windows.

7. Выберите Отключить брандмауэр Windows и перезагрузите компьютер.

Снова попробуйте открыть Google Chrome и посетить веб-страницу, на которой ранее отображался ошибка. Если описанный выше метод не работает, выполните те же действия, чтобы снова включите брандмауэр.
Метод 7: переустановите TCP / IP
1. Найдите панель управления в строке поиска меню «Пуск» и щелкните ее, чтобы открыть Панель управления.

2. На Панели управления нажмите Сеть и Интернет.

3. Затем щелкните Центр управления сетями и общим доступом и в правом меню щелкните на Изменять настройки адаптера.

4. Щелкните правой кнопкой мыши на своем Подключение Wi-Fi или Ethernet который показывает ошибку и выберите Характеристики.

5. Выберите элементы один за другим в разделе «Это соединение использует следующие элементы:”И щелкните Установить.

6. Затем на «Выберите тип сетевой функции."Окно выбора Протокол и нажмите Добавлять.

7. Выбирать "Надежный протокол многоадресной рассылки»И нажмите« ОК ».

8. Обязательно следуйте этим инструкциям для каждого элемента в списке, а затем закройте все.
9. Перезагрузите компьютер, чтобы сохранить изменения, и посмотрите, сможете ли вы исправить IPv6 Connectivity No Internet Access в Windows 10.
Метод 8: перезагрузите сетевой адаптер
1. Нажмите Windows Key + R, затем введите ncpa.cpl и нажмите Enter.

2. Щелкните правой кнопкой мыши на своем беспроводной адаптер и выберите Запрещать.

3. Снова щелкните правой кнопкой мыши тот же адаптер, но на этот раз выберите Включить.

4. Перезагрузите и снова попробуйте подключиться к беспроводной сети.
Метод 9: запустите средство устранения неполадок сети Windows 10
1. Нажмите Windows Key + I, чтобы открыть Настройки, затем нажмите Обновление и безопасность.

2. В левом меню выберите Устранение неполадок.
3. В разделе "Устранение неполадок" нажмите Интернет-соединения а затем щелкните Запустите средство устранения неполадок.

4. Следуйте дальнейшим инструкциям на экране, чтобы запустить средство устранения неполадок.
5. Перезагрузите компьютер, чтобы сохранить изменения.
Рекомендуемые:
- Как установить лимит данных для Wi-Fi и Ethernet в Windows 10
- 12 способов исправить нерешенную проблему в Steam
- Исправить ошибку Video TDR Failure в Windows 10
- Как изменить изображение папки в Windows 10
Вот и все у вас успешно Исправить подключение IPv6 без доступа в Интернет в Windows 10 но если у вас все еще есть какие-либо вопросы относительно этого сообщения, не стесняйтесь задавать их в разделе комментариев.


