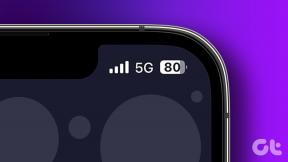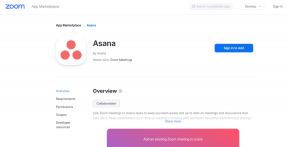Как настроить Gmail в Thunderbird
Разное / / February 12, 2022
Thunderbird — это настольный почтовый клиент от Mozilla, хорошая бесплатная альтернатива Microsoft Outlook. Вы можете легко настроить Gmail, если предпочитаете настольные почтовые приложения.
Эта статья представляет собой пошаговое руководство по настройка gmail в Тандерберде. Вы также можете настроить свою учетную запись приложений Google ([электронная почта защищена]) аналогично.
1. Войдите в Gmail ([электронная почта защищена]) или вашей учетной записи приложений Google ([электронная почта защищена]).
2. Нажмите «Настройки» в правом верхнем углу.
3. Откройте вкладку «Пересылка и POP/IMAP». Выберите опцию «Включить IMAP». Нажмите «Сохранить изменения». (Читайте наш руководство по POP и IMAP чтобы узнать больше об этих настройках.)
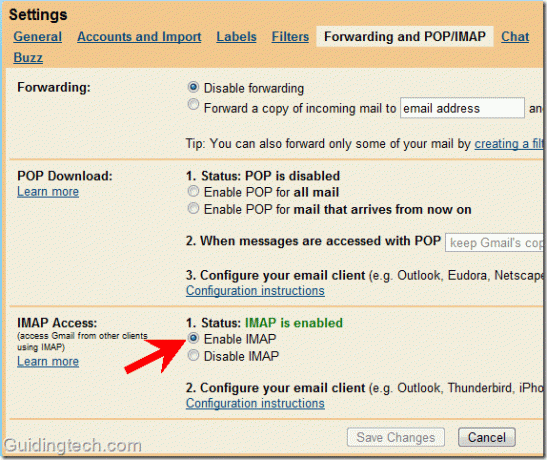
4. Скачать Мозилла Тандерберд и установите его на свой компьютер.
5. Откройте его и перейдите в Инструменты -> Настройки учетной записи.
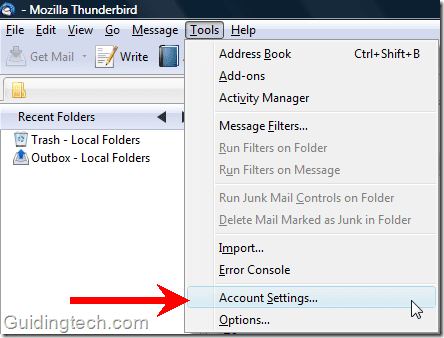
6. В раскрывающемся списке «Действия с учетной записью» (указанном внизу слева) выберите «Добавить учетную запись почты».

7. Введите свое имя в данное поле. Введите адрес электронной почты и пароль в нужное поле и нажмите кнопку «Продолжить».
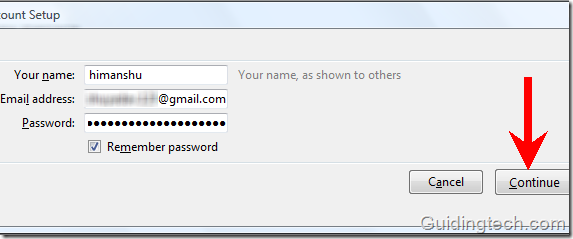
8. Thunderbird автоматически попытается настроить параметры вашей учетной записи электронной почты. Во время тестирования я обнаружил, что Thunderbird автоматически находит настройки для учетной записи Gmail, но не может найти настройки для учетной записи приложений Google ([электронная почта защищена]). Чтобы ввести правильную настройку вручную, нажмите кнопку «Стоп» справа.

9. Теперь нажмите кнопку «Ручная настройка», чтобы заполнить настройки вручную.
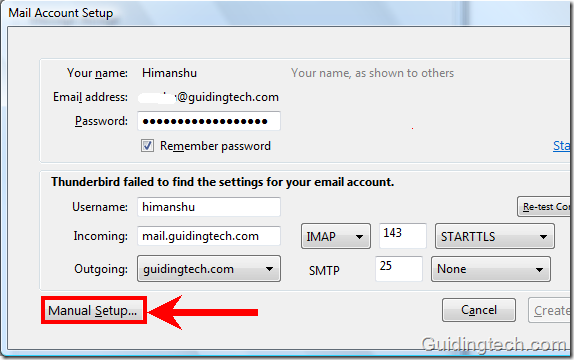
10. Теперь введите настройки вручную. Проверьте приведенный ниже скриншот для правильных настроек Gmail.

11. Нажмите на исходящий сервер (SMTP), указанный на левой панели. Выберите smtp.gmail.com (по умолчанию) из списка и нажмите кнопку «Изменить». Маленький SMTP-сервер появится окно. Теперь введите настройки, как показано на скриншоте ниже. Заменять "[электронная почта защищена]” с вашим собственным адресом электронной почты.
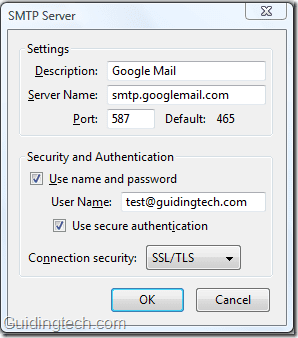
12. На левой панели нажмите на первый вариант, т. е. имя вашего адреса электронной почты ([электронная почта защищена] в моем случае). С правой стороны введите свой адрес электронной почты в поле «Имя учетной записи». В раскрывающемся списке Сервер исходящей почты (SMTP) выберите параметр сервера, настроенный на шаге 11. Нажмите «ОК».
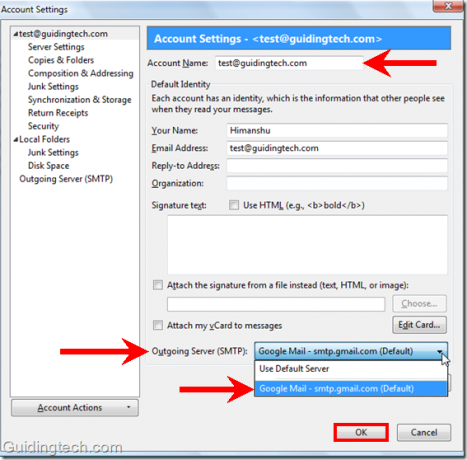
Вот и все. Теперь нажмите ссылку «Читать сообщение» справа. Thunderbird проверит все настройки и мгновенно загрузит всю вашу почту.
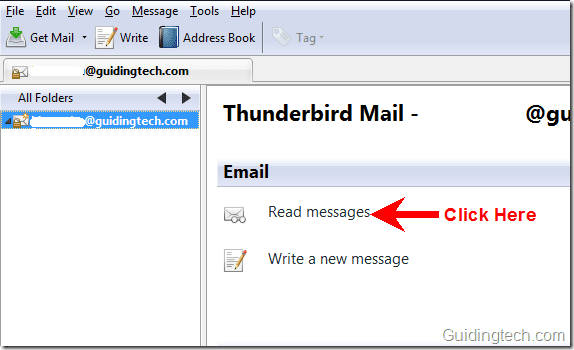
Теперь вы можете использовать Gmail прямо внутри почтового клиента Thunderbird. Вы можете создавать новые письма, отправлять письма, перемещать письма в папки, помечать письма звездочкой, искать письма и делать многое другое.
Вы также можете настроить Gmail по протоколу POP вместо IMAP, но мы предпочитаем IMAP и рекомендуем то же самое.
Последнее обновление: 02 февраля 2022 г.
Вышеупомянутая статья может содержать партнерские ссылки, которые помогают поддерживать Guiding Tech. Однако это не влияет на нашу редакционную честность. Содержание остается беспристрастным и аутентичным.
ВЫ ЗНАЛИ
Кнопка «Отменить отправку» в Gmail позволяет отозвать ваши письма. Тем не менее, это дает вам только десятисекундное окно для этого.