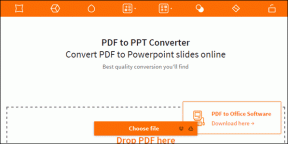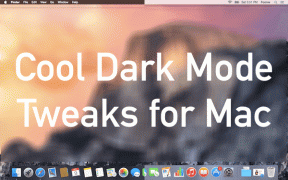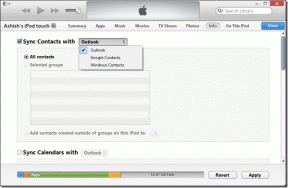Исправить Не удалось установить Windows 10 Ошибка 0XC190010 - 0x20017
Разное / / November 28, 2021
При установке Windows 10 или обновлении до Windows 10 вы можете заметить странную ошибку с надписью «Сбой установки на этапе SAFE_OS с ошибкой во время операции BOOT», Который не позволит вам перейти на Windows 10. Ошибка 0xC1900101 - 0x20017 - это ошибка установки Windows 10, которая не позволяет обновить или обновить Windows 10.
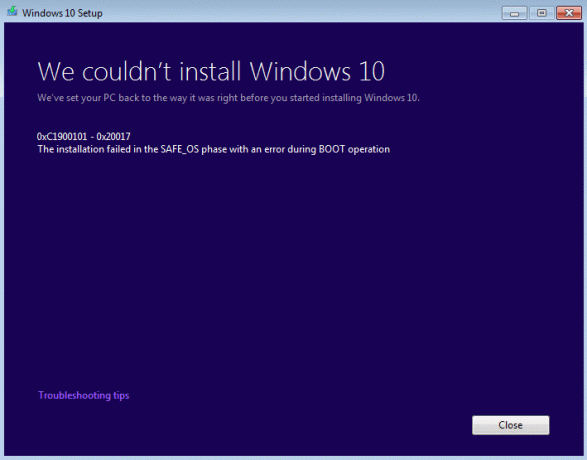
После достижения 100% при установке Windows 10 компьютер перезагружается, и логотип Windows застревает, не оставляя вам другого выбора, кроме как принудительно выключить компьютер. ПК, и как только вы снова включите его, вы увидите ошибку «Не удалось установить Windows 10 (0XC190010 - 0x20017)». Но не волнуйтесь, попробовав различные исправления. Нам удалось успешно установить Windows 10, поэтому, не теряя времени, давайте посмотрим, как исправить эту ошибку с помощью перечисленных ниже шагов по устранению неполадок.
СОДЕРЖАНИЕ
- Исправить Не удалось установить Windows 10 Ошибка 0XC190010 - 0x20017
- Метод 1: удалить хранилище скрытого тома
- Метод 2: удалите драйверы Bluetooth и беспроводной сети
- Метод 3: отключить беспроводную связь в BIOS
- Метод 4: обновить BIOS (базовая система ввода / вывода)
- Метод 5: удалить дополнительную оперативную память
- Метод 6. Запустите файл setup.exe напрямую
Исправить Не удалось установить Windows 10 Ошибка 0XC190010 - 0x20017
Убедись в создать точку восстановления на всякий случай что-то пойдет не так.
Метод 1: удалить хранилище скрытого тома
Если после этой ошибки вы используете драйвер USB Flash, Windows не назначит ему букву диска автоматически. Когда вы вручную пытаетесь назначить этому USB-накопителю букву диска через Управление дисками, вы столкнетесь с ошибкой: «Операция не была завершена, потому что представление консоли управления дисками устарело. Обновите представление с помощью задачи обновления. Если проблема не исчезнет, закройте консоль управления дисками, перезапустите Управление дисками или перезагрузите компьютер ». Единственное решение этой проблемы - удалить устройства хранения скрытых томов.
1. Нажмите Windows Key + R, затем введите devmgmt.msc и нажмите Enter.

2. Теперь нажмите на просмотр, затем выберите Показать скрытые устройства.

3. Расширять Объемы хранения, и вы увидите странные устройства.
Примечание: удаляйте только те устройства хранения, которые не относятся ни к каким устройствам в вашей системе.
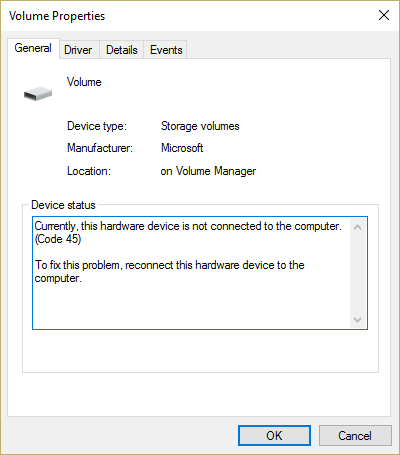
4. Щелкните правой кнопкой мыши по каждому из них по очереди и выберите Удалить.
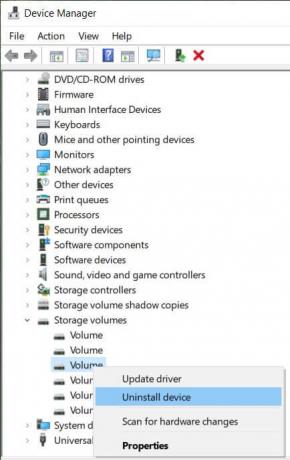
5. Если будет запрошено подтверждение, выберите Да и перезагрузите компьютер.
6. Затем снова попробуйте обновить / обновить свой компьютер, и на этот раз вы сможете Исправить Не удалось установить Windows 10 Ошибка 0XC190010 - 0x20017.
Метод 2: удалите драйверы Bluetooth и беспроводной сети
1. Нажмите Windows Key + R, затем введите devmgmt.msc и нажмите Enter.

2. Расширять блютуз затем найдет ваш драйвер Bluetooth в списке.
3. Щелкните его правой кнопкой мыши и выберите удалить.

4. Если вас попросят подтверждения, выберите Да.
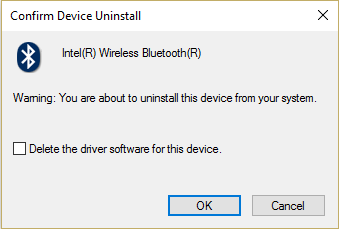
5. Повторите описанный выше процесс для драйверы беспроводной сети а затем перезагрузите компьютер.
6. Снова попробуйте обновить / обновить до Windows 10.
Метод 3: отключить беспроводную связь в BIOS
1. Перезагрузите компьютер, когда он включается одновременно нажмите F2, DEL или F12 (в зависимости от производителя) войти в Настройка биоса.

2. Как только вы войдете в BIOS, переключитесь на Продвинутая вкладка.
3. Теперь перейдите к Беспроводной вариант на вкладке Advanced.
4. Отключите внутренний Bluetooth и внутренний Wlan.
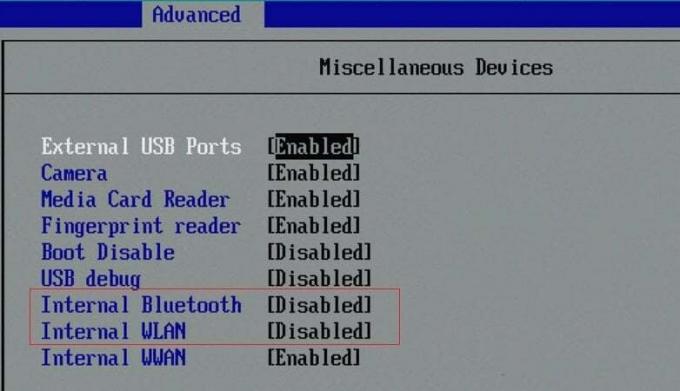
5. Сохраните изменения, выйдите из BIOS и снова попробуйте установить Windows 10. Это должно исправить. Мы не смогли установить Windows 10 Ошибка 0XC190010 - 0x20017, но если вы все еще сталкиваетесь с ошибкой, попробуйте следующий метод.
Метод 4: обновить BIOS (базовая система ввода / вывода)
Иногда обновление BIOS вашей системы может исправить эту ошибку. Чтобы обновить BIOS, перейдите на веб-сайт производителя материнской платы, загрузите последнюю версию BIOS и установите ее.

Если вы все перепробовали, но по-прежнему застряли на нераспознанном USB-устройстве, см. Это руководство: Как исправить USB-устройство, не распознаваемое Windows.
Наконец, я надеюсь, что у вас есть Исправить Не удалось установить Windows 10 Ошибка 0XC190010 - 0x20017 но если у вас есть какие-либо вопросы, не стесняйтесь задавать их в разделе комментариев.
Метод 5: удалить дополнительную оперативную память
Если у вас установлена дополнительная ОЗУ, то есть если ОЗУ установлено более чем в одном слоте, обязательно удалите дополнительную ОЗУ из слота и оставьте один слот. Хотя это не похоже на серьезное решение, оно сработало для пользователей, поэтому, если вы можете попробовать этот шаг, Исправлено: не удалось установить Windows 10 Ошибка 0XC190010 0x20017.
Метод 6. Запустите файл setup.exe напрямую
1. После того, как вы выполнили все вышеперечисленные шаги, обязательно перезагрузите компьютер и перейдите в следующий каталог:
C: \ $ Windows. ~ WS \ Sources \ Windows
Примечание: Чтобы увидеть указанную выше папку, вам может потребоваться проверить параметры показать скрытые файлы и папки.

2. Запустить Setup.exe прямо из папки Windows и продолжаем.
3. Если вы не можете найти указанную выше папку, перейдите к C: \ ESD \ Windows \
4. Опять же, вы найдете setup.exe внутри указанной выше папки и не забудьте дважды щелкнуть по нему, чтобы запустить установку Windows напрямую.
5. Выполнив все вышеперечисленные шаги, как описано, вы успешно установите Windows 10 без каких-либо проблем.
Рекомендуемые:
- Исправить невозможно изменить разрешение экрана в Windows 10
- Исправить фоновые изображения, не появляющиеся на экране блокировки после юбилейного обновления
- Изменение порта прослушивания для удаленного рабочего стола
- Файл исправления поврежден и не может быть восстановлен
Итак, вот как я обновился до Windows 10, исправив «Не удалось установить Windows 10 0XC190010 - 0x20017, установка завершилась неудачно на этапе SAFE_OS с ошибкой во время операции BOOT" ошибка. Если у вас все еще есть какие-либо вопросы относительно этого руководства, не стесняйтесь задавать их в разделе комментариев.