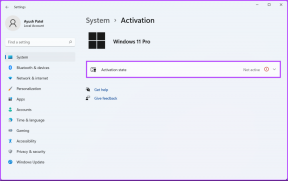Используйте средство диагностики памяти Windows, чтобы проверить наличие проблем с памятью
Разное / / February 12, 2022
Проблемы, связанные с памятью в Windows, могут привести к ошибкам и сбоям. В то время как встроенный в Windows инструмент диагностики памяти автоматически запрашивает тестирование при обнаружении проблемы с памятью, иногда лучше выполнить тест вручную, если вы подозреваете, что проблема с памятью мешает работе вашего ПК.
Как выполнить тест памяти вручную
Вот пошаговый процесс ручного запуска теста диагностики памяти в Windows.
Шаг 1: Нажмите кнопку запуска. Нажмите на Панель управления.
Шаг 2: Нажмите и откройте Инструменты управления.
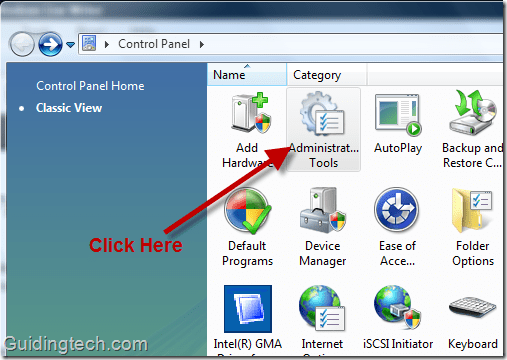
Шаг 3: Теперь нажмите на Средство диагностики памяти.

Шаг 4. Откроется окно средства диагностики памяти. Вы найдете два варианта:
- Перезапустите сейчас и проверьте наличие проблем.
- Запланируйте проверку, чтобы найти проблему при следующем включении компьютера.
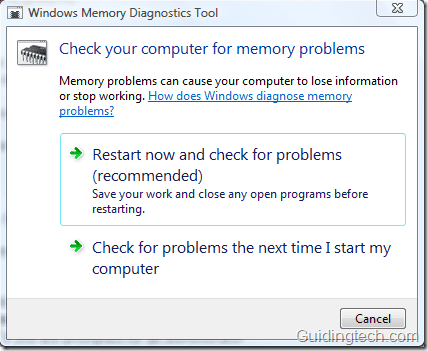
Выберите рекомендуемый вариант «Перезапустите сейчас и проверьте наличие проблем”. Ваш компьютер немедленно перезагрузится, и появится экран, как показано на снимке экрана ниже. Инструмент диагностики памяти проверит ваш компьютер на наличие проблем с памятью. В зависимости от различных факторов, выполнение теста может занять от нескольких минут до часа.
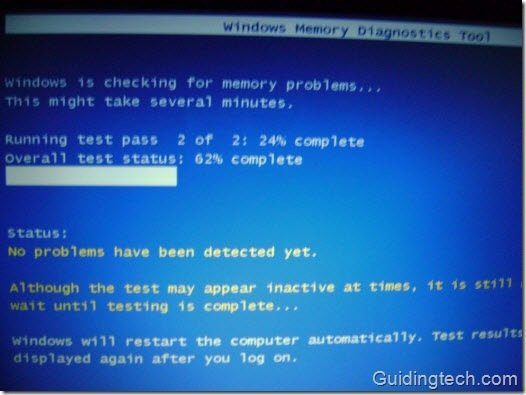
После завершения теста ваш компьютер запустится нормально. Вы получите уведомление от средства диагностики памяти о том, что «Ошибки памяти не обнаружены», если средство не обнаружило никаких ошибок памяти.
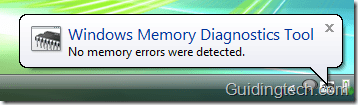
Если тест диагностики памяти обнаружит какие-либо ошибки, лучшее, что вы можете сделать, это связаться с производителем вашего компьютера по этому поводу.
Последнее обновление: 05 февраля 2022 г.
Вышеупомянутая статья может содержать партнерские ссылки, которые помогают поддерживать Guiding Tech. Однако это не влияет на нашу редакционную честность. Содержание остается беспристрастным и аутентичным.