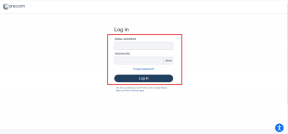Как правильно установить OS X Yosemite на Mac
Разное / / February 12, 2022

Если вы часто используете свой Mac, то вы наверняка взволнованы о Йосемити, последняя версия Apple OS X. Новая система — это не только самый большой отход от прошлых версий, но и новый потрясающий внешний вид, минималистичный и красочный.
Как обычно, Yosemite бесплатен для всех, у кого Mac поддерживает его. Вы можете проверить, соответствует ли ваш компьютер требованиям ниже:
- iMac (середина 2007 г. или позже)
- MacBook (13 дюймов, алюминий, конец 2008 г.), (13 дюймов, начало 2009 г. или новее)
- MacBook Pro (13 дюймов, середина 2009 г. или новее), (15 дюймов, середина/конец 2007 г. или новее), (17 дюймов, конец 2007 г. или новее)
- MacBook Air (конец 2008 г. или новее)
- Mac Mini (начало 2009 г. или новее)
- Mac Pro (начало 2008 г. или новее)
- Xserve (начало 2009 г.)
Загрузить и выполнить быструю установку также довольно просто: просто получите Йосемити из Mac App Store и дважды щелкните по нему после завершения загрузки.

Однако рекомендуется выполнить чистую установку вместо простого обновления, поскольку чистая установка избавляет от всего беспорядка прошлых операционных систем и гарантирует, что Yosemite ведет себя как новая.
Тем не менее, выполнение этого типа установки требует особой осторожности и нескольких дополнительных шагов. Итак, давайте рассмотрим все, что вам нужно сделать, чтобы правильно выполнить чистую установку.
Готовый? Давайте начнем.
Перед установкой
Излишне говорить, что если вы собираетесь полностью стереть жесткий диск вашего Mac, чтобы установить новую ОС, вам необходимо принять несколько мер предосторожности. Поэтому, прежде чем начать процесс чистой установки, убедитесь, что вы…
- Сделайте полную резервную копию всего на вашем Mac
- Запомните пароли всех приложений, с которыми вы часто работаете
- Иметь все лицензии на приложения, купленные за пределами Mac App Store.
- Экспортируйте резервную копию всех ваших закладок и другой информации браузера
Полезный совет: Посмотрите, как вы можете перенести загрузочную резервную копию вашего компьютера на внешний жесткий диск. Это отличная идея для всех, кто сильно зависит от своего Mac.
С этим покончено? Здорово. Теперь давайте двигаться дальше.
Создайте загрузочный USB-накопитель Yosemite
Чтобы выполнить чистую установку Yosemite, вам понадобится только копия установщика на USB-накопителе. Это сложнее, чем вы думаете, поскольку исходный файл Yosemite представляет собой автономное приложение, которое при использовании автоматически выполняет быструю установку (не чистую), а затем удаляет себя.
Это удобно для большинства пользователей, но также делает оригинальный установщик Yosemite бесполезным, если вы хотите выполнить чистую установку. Таким образом, чтобы получить только установочный файл на загрузочный USB-накопитель, у вас есть несколько вариантов.
Важная заметка: Обязательно загрузите файл Yosemite из Mac App Store и подключите USB-накопитель к компьютеру Mac. до ты начинаешь.
Используйте специальное приложение
Шаг 1: Это, безусловно, самый простой способ создать загрузочный USB-накопитель Yosemite. Для этого сначала скачайте последнюю версию Дискмейкер и запустите приложение.
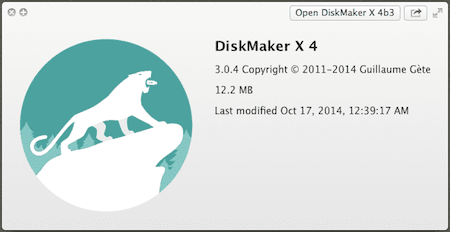
Шаг 2: Нажать на Йосемити (10.10) кнопка. Затем приложение выполнит поиск установочного файла (который вы уже должны были загрузить). Как только он найдет файл, он предложит вам использовать его для создания загрузочного USB. Проверьте расположение файла и примите его.
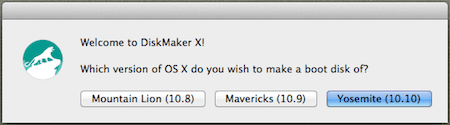
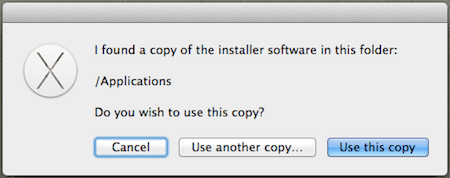
Шаг 3: После этого выберите тип USB-накопителя, который вы будете использовать, и нажмите кнопку Сотрите, затем создайте диск кнопку, чтобы DiskMaker творил чудеса. В результате должен получиться установочный USB-накопитель размером более 5 ГБ.
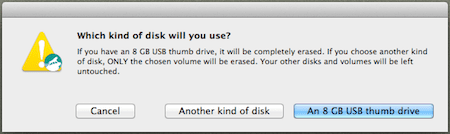
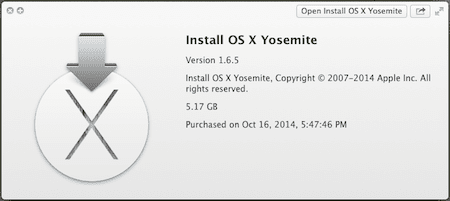
Теперь, если по какой-то причине этот метод у вас не работает или вы просто не хотите его использовать, то вот второй метод, который использует Терминал.
Важная заметка: Не забывайте использовать только Терминал если вы чувствуете себя комфортно с ним, так как он довольно продвинутый, и вы можете все испортить на своем Mac, если сделаете неправильный поворот.
Используйте терминал
Шаг 1: Откройте Терминал на вашем Mac. Затем скопируйте и вставьте в него следующий код:
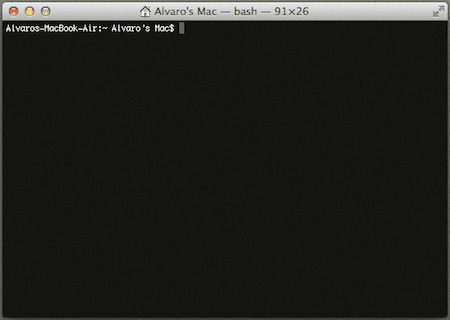
sudo /Applications/Install\ OS\ X\ Yosemite.app/Contents/Resources/createinstallmedia --volume /Volumes/Untitled --applicationpath /Applications/Install\ OS\ X\ Yosemite.app --nointeraction
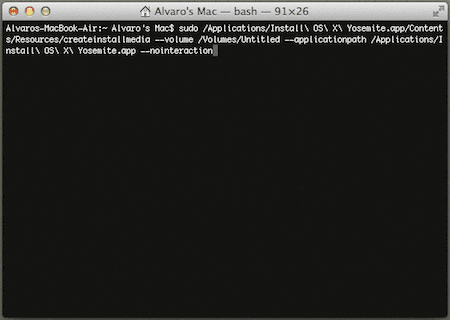
Как только вы это сделаете, убедитесь, что ваш USB-накопитель подключен к вашему Mac, затем выполните аутентификацию с помощью своего пароля и нажмите Возвращение для запуска команды.

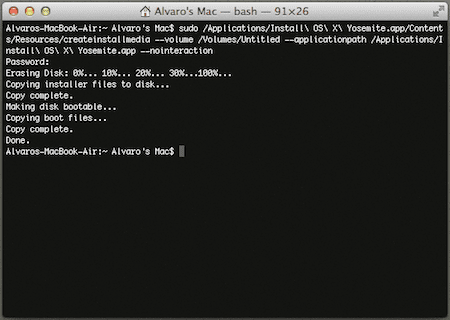
Через несколько минут установочный USB-накопитель Yosemite должен быть готов к использованию.
Чистая установка OS X Yosemite
Шаг 1: Когда ваш загрузочный USB подключен к вашему Mac, перезапустите его, нажав кнопку Альт клавишу на клавиатуре. Это побудит вашу систему отобразить все доступные диски. Выберите оранжевый, чтобы начать установку.

Шаг 2: Далее вам будет представлено окно с основными утилитами OS X. Выберите нижний вариант, чтобы открыть Дисковая утилита. Пришло время стереть жесткий диск вашего Mac.
Предупреждение! Убедитесь, что все файлы, которые вы хотите сохранить, имеют резервные копии в другом месте; как только вы очистите свой жесткий диск, пути назад уже не будет.
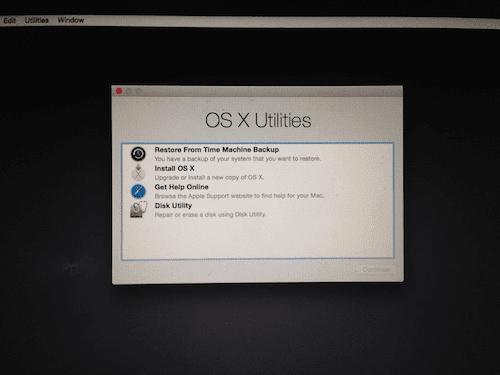
Шаг 3: На Дисковая утилита выберите жесткий диск вашего Mac, как показано на изображении ниже, а затем нажмите на Стереть вкладка Затем назовите свой жесткий диск и убедитесь, что он Расширенная версия Mac OS (в журнале) формат.
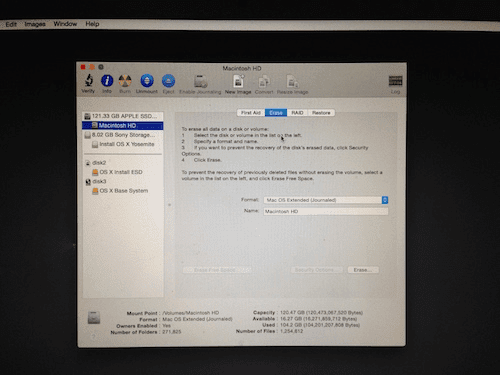
После того, как вы дважды проверите все это, нажмите кнопку Стереть… кнопку, чтобы начать форматирование жесткого диска вашего Mac.
Шаг 4: Как только этот процесс завершится, выйдите Дисковая утилита а теперь выберите Установить ОС Х чтобы, наконец, начать установку Yosemite.
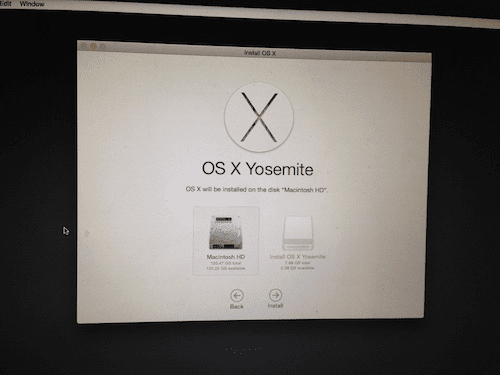
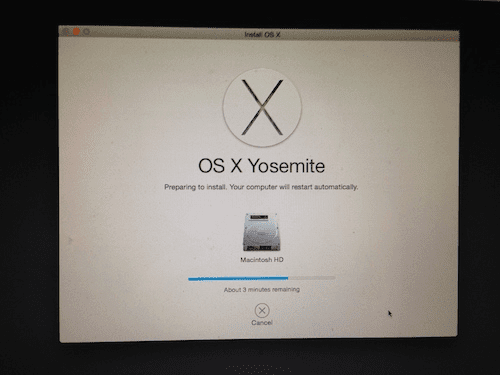
После нескольких экранов установки потрясающе красивая новая версия OS X будет готова к использованию.

Просто настройте систему, получите все ваши любимые приложения и информацию из Интернета, и вы будете готовы к работе.
Лучший кредит изображения:Майк Лю
Последнее обновление: 03 февраля 2022 г.
Вышеупомянутая статья может содержать партнерские ссылки, которые помогают поддерживать Guiding Tech. Однако это не влияет на нашу редакционную честность. Содержание остается беспристрастным и аутентичным.