Как точно захватывать экраны в Windows с помощью Sizer
Разное / / February 12, 2022
Захват скриншотов может быть болью. Это особенно актуально, когда вам требуется, чтобы скриншот был определенный размер/разрешение. Вы пытаетесь изменить размер соответствующего окна как можно лучше, но это не всегда срабатывает, и вам, возможно, придется полагаться на дополнительное программное обеспечение для изменения размера снимка экрана после того, как вы его сделаете.

Сайзер это идеальное решение этой дилеммы, поскольку оно позволяет устанавливать окна до заранее определенного размера для вашего удобства.
Подсказка: Это также очень полезный инструмент для веб-дизайнеровКак это работает
Sizer — это хорошо продуманная утилита, которая позволяет пользователям точно изменять размер окон программы по своему желанию.
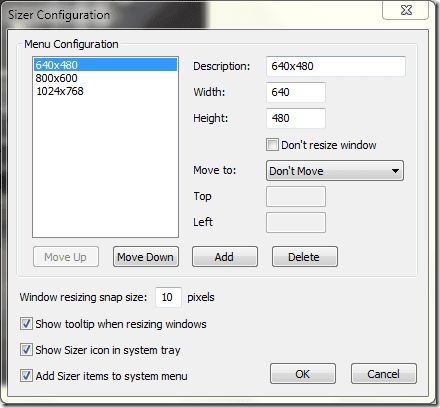
Ваш первый шаг при использовании этого приложения должен заключаться в настройке размеров окон, с которыми вы хотите работать. Приведенный выше снимок экрана говорит сам за себя, но вы должны отметить следующие моменты.
Во-первых, вы можете установить положение, в которое вы хотите переместить окно после изменения размера. Вы также можете не перемещать окно после изменения размера.
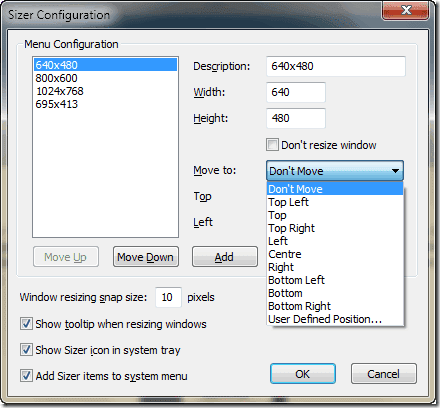
Обратите внимание на Позиция, определяемая пользователем вариант. Пользователи могут вводить свои собственные координаты того места, куда они хотели бы переместить окно, куда Верх = 0 относится к самой верхней части экрана и Слева = 0 это крайняя левая часть экрана.
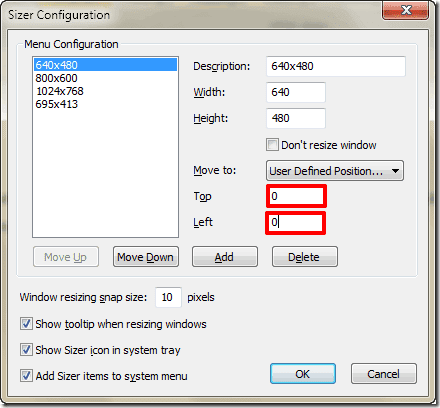
Наконец, Размер привязки для изменения размера окна определяет количество пикселей, на которое увеличивается/уменьшается размер окна при изменении его размера и одновременном удерживании Ctrl ключ.
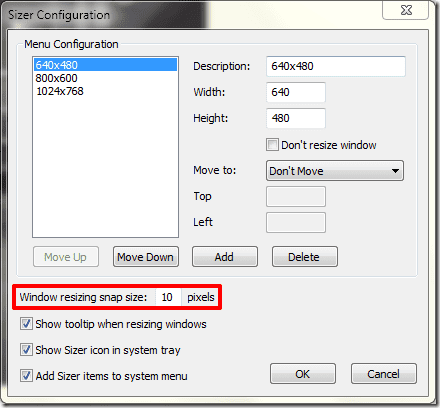
Есть три способа активировать Sizer. Вы можете щелкнуть правой кнопкой мыши строку заголовка соответствующего окна программы или щелкнуть значок программы — если он есть — в левом верхнем углу строки заголовка программы.
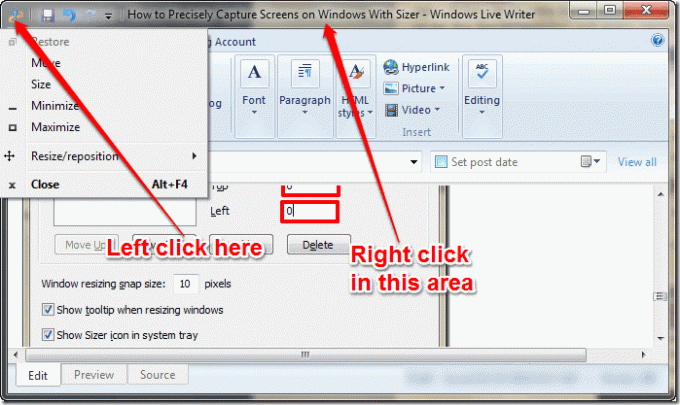
Вы также можете изменить размер окна, щелкнув правой кнопкой мыши, когда изменить размер курсор становится видимым.
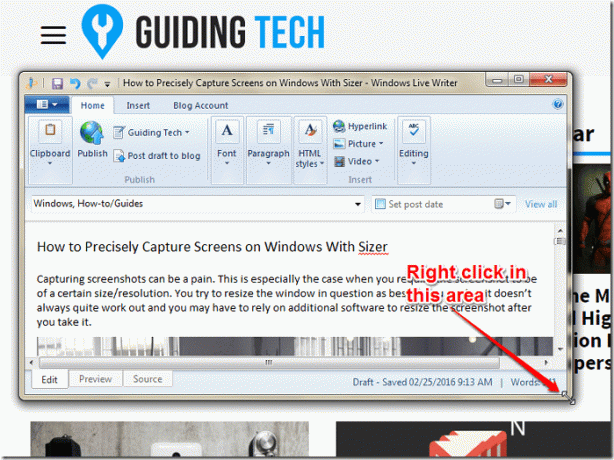
Обратите внимание, что вы также можете щелкнуть правой кнопкой мыши, когда переместите мышь в соответствующее положение, чтобы появился курсор изменения размера, чтобы вызвать контекстное меню что позволит вам точно изменить размер рассматриваемого окна.
Наконец, вы можете изменить размер окна прямо из панели задач, щелкнув правой кнопкой мыши значок Sizer и выбрав соответствующую опцию. Однако для того, чтобы это работало, вам нужно настроить Sizer так, чтобы он всегда отображался в системный трей.
Даже если вы выберете примечание для использования одного из ваших предустановленных параметров, есть интерактивная всплывающая подсказка, которая появляется, если вы выбираете изменение размера вручную, что позволит вам точно знать размер, который вы изменили размер окна к. Это всплывает, пока Sizer открыт.
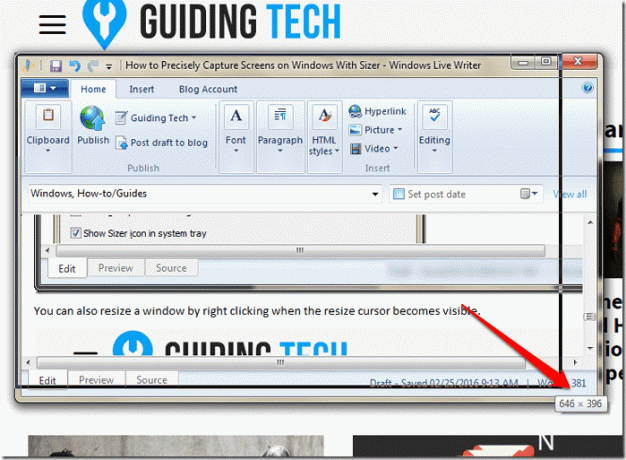
Вывод
Sizer — достаточно удобный и эффективный инструмент в вашем арсенале. Многие из нас найдут этот инструмент полезным, особенно блоггеры, художники-графики и/или веб-дизайнеры.
Что вы думаете? Это инструмент, который был бы полезен для вас? Пожалуйста, оставьте любой отзыв в комментариях и спасибо за чтение.
СМОТРИТЕ ТАКЖЕ: Руководство по Irfanview: настольный инструмент для всех ваших потребностей в редактировании изображений
Последнее обновление: 02 февраля 2022 г.
Вышеупомянутая статья может содержать партнерские ссылки, которые помогают поддерживать Guiding Tech. Однако это не влияет на нашу редакционную честность. Содержание остается беспристрастным и аутентичным.



