Как перенести фотографии с ПК на iPhone Camera Roll без iTunes и кабелей
Разное / / February 12, 2022
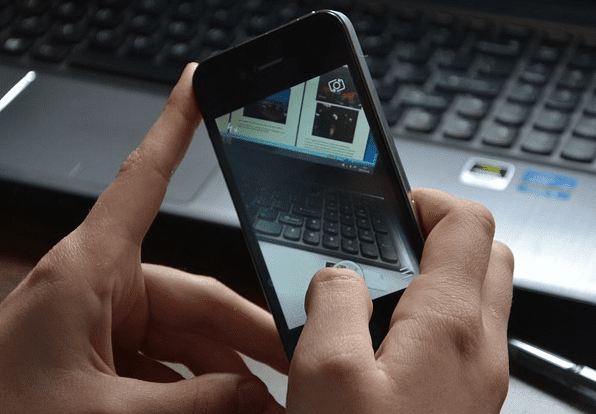
Итак, прежде чем углубиться в тему, позвольте мне рассказать вам краткую историю о том, почему для меня было важно перенести свои фотографии в фотопленку на iPhone.
Мои родители приехали к нам в прошлые выходные, и вся семья поехала на выходные. Как обычно, мы взяли много фото на мою зеркалку. Теперь после праздников передо мной встала простая задача передать файлы нашей семье Группа WhatsApp просто чтобы каждый из нас имел фотографии прямо на своем мобильном устройстве, а не загружал их из облачного хранилища или альбома Facebook.
Если бы это был Android, Я бы перекинул файлы на сд карту через кабель для передачи данных, а затем передал их с помощью WhatsApp. Но за месяц использования айфона простая задача стала для меня борьбой. Даже синхронизация фотографий с iTunes не работала, поскольку WhatsApp или любые другие подобные приложения используют только фотопленку в качестве источника фотографий, и добавление любого дополнительного альбома с помощью iTunes не отразится.
Добавление фотографий в фотопленку iOS
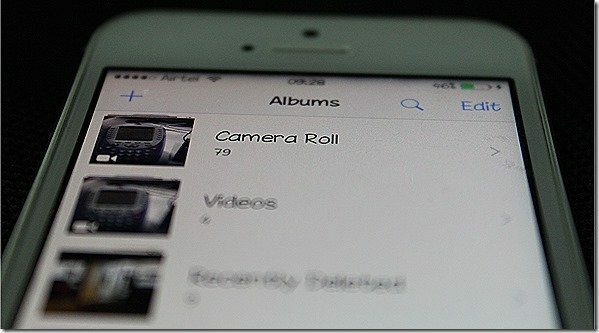
Итак, наконец, я нашел способ, с помощью которого пользователь может передавать фотографии с ПК прямо в Camera Roll, а затем делиться ими с помощью различных социальных приложений, установленных на устройстве iOS. Итак, давайте посмотрим несколько пошаговых инструкций о том, как легко перенести любую фотографию прямо в iOS Camera Roll из Windows.
Шаг 1: Скачайте и установите бесплатное приложение под названием Drop2Roll из магазина приложений. Приложение бесплатное, но довольно старое и давно не обновлялось. Однако я протестировал его на iOS 8.1.1, и он решил проблему.

Шаг 2: Подключите устройство и компьютер, с которого вы хотите передать файлы, к одной и той же сети Wi-Fi. Если у вас нет локальной точки доступа Wi-Fi, вы можете ознакомиться с нашим руководством по как разместить личную точку доступа с помощью ноутбука.
Шаг 3: Как только компьютер и iPhone будут подключены к одной сети, запустите Drop2Roll на iPhone. Приложение предоставит вам URL-адрес FTP, к которому вы можете получить доступ с помощью компьютера.

Шаг 4: Теперь откройте окно запуска Windows, введите FTP-адрес, указанный в приложении, и запустите его. FTP должен открыться в проводнике Windows.
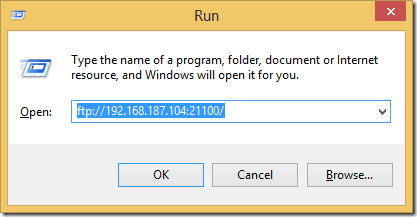
Примечание: Если папка FTP открывается в Internet Explorer, щелкните значок Вид вариант и выберите Посмотреть в Проводнике.
Шаг 5: После того, как папка FTP откроется в проводнике Windows, скопируйте все фотографии, которые вы хотите передать. ваш Camera Roll, и вы сможете увидеть, как все они обновляются в приложении iOS в реальном времени. время.
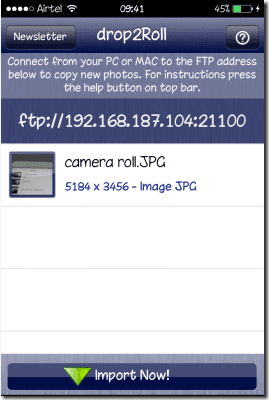
Шаг 6: Теперь все, что вам нужно сделать, это коснуться Импортировать сейчас кнопку в приложении, чтобы импортировать все фотографии в фотопленку. Импорт может занять некоторое время в зависимости от количества фотографий, но после этого приложение автоматически закроется.
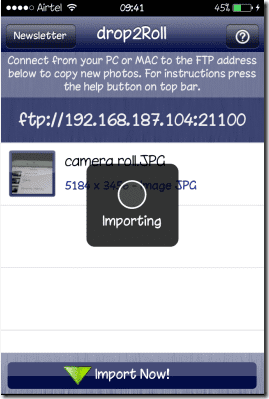
Вывод
Таким образом, вы можете легко переносить фотографии с любого компьютера в iOS Camera Roll без использования iTunes. Затем вы можете поделиться этими фотографиями через различные приложения, установленные на вашем устройстве. Этот процесс является беспроводным и, следовательно, может выполняться на любом компьютере, работающем на любой платформе. Так что попробуйте и дайте мне знать, сколько вашего времени было сэкономлено.
Последнее обновление: 03 февраля 2022 г.
Вышеупомянутая статья может содержать партнерские ссылки, которые помогают поддерживать Guiding Tech. Однако это не влияет на нашу редакционную честность. Содержание остается беспристрастным и аутентичным.



