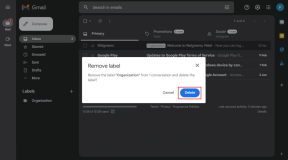Автоматический вход в учетную запись пользователя в Windows 10
Разное / / November 28, 2021
Если вы используете свой компьютер в основном дома или в частных местах, то выбор учетной записи пользователя и ввод пароля каждый раз при запуске компьютера немного раздражает. Следовательно, большинство пользователей предпочитают автоматический вход в учетную запись пользователя в Windows 10. И поэтому сегодня мы обсудим, как настроить Windows 10 для автоматической загрузки на рабочий стол без выбора учетной записи пользователя и ввода ее пароля.

Этот метод применим как к локальной учетной записи пользователя, так и к учетной записи Microsoft, и процедура очень похожа на ту, что используется в Windows 8. Единственное, что здесь следует отметить, это то, что вы должны войти в свою учетную запись администратора, чтобы следовать этому руководству. Итак, не теряя времени, давайте посмотрим, как автоматически войти в учетную запись пользователя в Windows 10 с помощью приведенного ниже руководства.
Примечание: Если вы решили изменить пароль своей учетной записи в будущем, вам необходимо повторить те же шаги, чтобы настроить автоматический вход на ПК с Windows 10.
СОДЕРЖАНИЕ
- Автоматический вход в учетную запись пользователя в Windows 10
- Метод 1: автоматический вход в учетную запись пользователя с помощью Netplwiz
- Метод 2: автоматический вход в учетную запись пользователя с помощью реестра
- Метод 3: автоматический вход в учетную запись пользователя с помощью Autologin
Автоматический вход в учетную запись пользователя в Windows 10
Убедись в создать точку восстановления на всякий случай что-то пойдет не так.
Метод 1: автоматический вход в учетную запись пользователя с помощью Netplwiz
1. Нажмите Windows Key + R, затем введите netplwiz затем щелкните ОК.

2. Сначала в следующем окне выберите свою учетную запись пользователя тогда обязательно снимите отметку “Пользователи должны ввести имя пользователя и пароль, чтобы использовать этот компьютер.“.

3. Нажмите Подать заявление, чтобы увидеть диалоговое окно «Автоматический вход».
4. В поле "Имя пользователя" имя пользователя вашего аккаунта уже будет там, так что переходите к следующему полю - "Пароль" и "Подтверждение пароля".
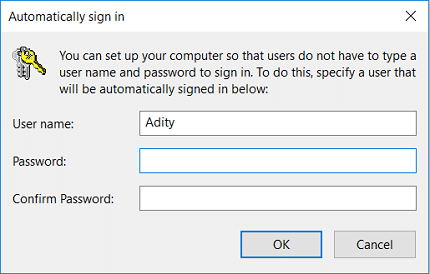
5. Введите свой текущий пароль учетной записи пользователя тогда повторно введите пароль в поле Подтверждение пароля.
6. Нажмите Ok и перезагрузите компьютер, чтобы сохранить изменения.
Метод 2: автоматический вход в учетную запись пользователя с помощью реестра
Примечание: Этот метод рекомендуется только в том случае, если вы не можете установить автоматический вход с помощью метода 1, поскольку его использование намного безопаснее. Это сохраняет пароль в Credential Manager в зашифрованном виде. Одновременно, этот метод хранит пароль в виде обычного текста в строке внутри реестра, где к нему может получить доступ любой.
1. Нажмите Windows Key + R, затем введите regedit и нажмите Enter, чтобы открыть редактор реестра.

2. Перейдите к следующему разделу реестра:
HKEY_LOCAL_MACHINE \ ПРОГРАММНОЕ ОБЕСПЕЧЕНИЕ \ Microsoft \ Windows NT \ CurrentVersion \ Winlogon
3. Обязательно выберите Winlogon затем в правом окне дважды щелкните на панели DefaultUserName.
4. Если у вас нет такой строки, тогда щелкните правой кнопкой мыши Winlogon и выберите «Создать»> «Строковое значение».

5. Назовите эту строку как DefaultUserName затем дважды щелкните по нему и введите имя пользователя учетной записи вы хотите автоматически входить в систему при запуске.

6. Щелкните ОК, чтобы закрыть диалоговое окно.
7. Аналогично снова ищем Строка DefaultPassword в правом боковом окне. Если вы не смогли его найти, щелкните правой кнопкой мыши Winlogon select Новое> Строковое значение.

8. Назовите эту строку как DefaultPassword затем дважды щелкните по нему и введите пароль вышеуказанной учетной записи пользователя затем щелкните ОК.
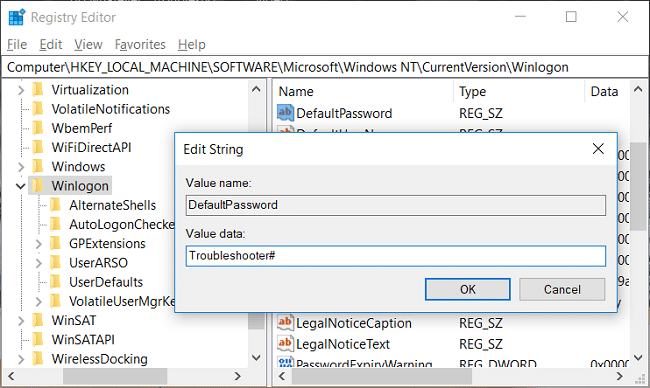
9. Наконец, дважды щелкните AutoAdminLogon а также измените его значение на1 к включить автоматический авторизоваться ПК с Windows 10.

10. Перезагрузите компьютер, чтобы сохранить изменения, и вы будете Автоматический вход в учетную запись пользователя в Windows 10
Метод 3: автоматический вход в учетную запись пользователя с помощью Autologin
Что ж, если вам не нравится вдаваться в такие технические шаги или вы боитесь возиться с реестром (что хорошо), тогда вы можете использовать Автологон (разработан Microsoft) чтобы помочь вам автоматически входить в систему при запуске на ПК с Windows 10.
Рекомендуемые:
- Включение или отключение подчеркнутых сочетаний клавиш доступа в Windows 10
- Изменение цвета меню «Пуск», панели задач, центра уведомлений и строки заголовка в Windows 10
- Включение или отключение срока действия пароля в Windows 10
- Изменить максимальный и минимальный возраст пароля в Windows 10
Вот и вы успешно научились Как автоматически войти в учетную запись пользователя в Windows 10 но если у вас все еще есть какие-либо вопросы относительно этого сообщения, не стесняйтесь задавать их в разделе комментариев.