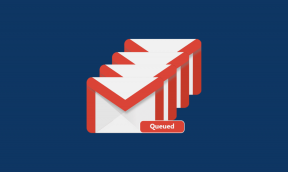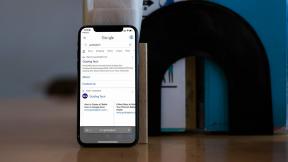Как создать и использовать список рассылки в MS Outlook
Разное / / February 12, 2022
У вас есть группы контактов, которым вы постоянно отправляете электронные письма и приглашения на встречи? И вы перепечатываете каждый почтовый адрес каждый раз, когда хотите это сделать? Теперь, если вы используете MS Outlook как ваш почтовый клиент и все еще делаете то же самое, вы упускаете что-то действительно классное.
Outlook позволяет создавать Списки рассылки которые не что иное, как подмножества ваших контактов или настроенные группы, как вы можете позвонить. Итак, в следующий раз вы есть группа людей, которым нужно отправлять частые письма, создайте список рассылки, как описано ниже.
Шаги для создания списка рассылки
Прежде чем вы начнете, я рекомендую (и предполагаю), что большинство контактов уже добавлено в вашу Контакты список. Это просто облегчает вам задачу.
Шаг 1: Нажать на Контакты вкладку в нижней части левой панели. Теперь нажмите на Действия вкладку на ленте и перейдите к Новый список рассылки. Любители клавиатуры могут найти Ctrl+Shift+L как лучший вариант.
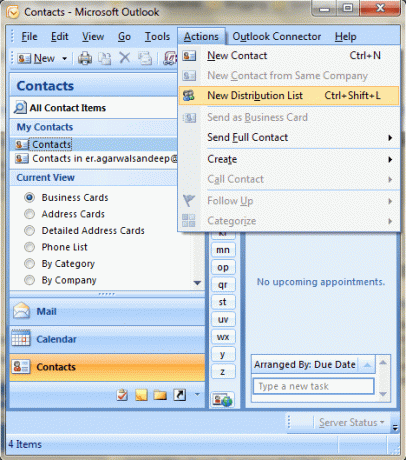
Шаг 2: Появляется новое окно
Список рассылки вкладка на выделение. Дайте название своей группе и добавьте в нее участников из Выберите участников под Члены раздел.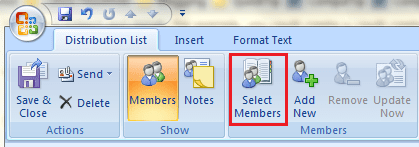
Шаг 3: Дважды щелкните имена, которые вы хотите добавить, или выберите их и щелкните значок Члены кнопка.

Вы также можете использовать Добавить новое значок, чтобы добавить участников, которых нет в вашем списке контактов. Обновлять и Удалять контакты являются дополнительными опциями.
Шаг 4: После того, как вы добавили участников, вы вернетесь к окну на шаге 2. Нажмите на Сохранить и закрыть чтобы начать использовать свой первый список рассылки.

Взгляните на изображение выше. Я создал свой список для нескольких членов Guiding Tech, и это имя я использую для групповой рассылки.
Примечание: Вы всегда можете отредактировать список, перейдя к Контакты > Выбрать группу и выполните шаги с 2 по 4 или как вы сочтете нужным.
Как использовать список рассылки?
Начните с нового электронного письма. Создайте свое сообщение и в В поле введите имя, которое вы дали своей группе. В моем случае это Гид-Тек. После ввода имени вы увидите, что оно становится жирный и подчеркнутый указывая, что Outlook распознал адрес. Если это не так, попробуйте сделать Ctrl+К. Если это все еще не так, вы испортили процесс и, возможно, придется вернуться к шагу 1.
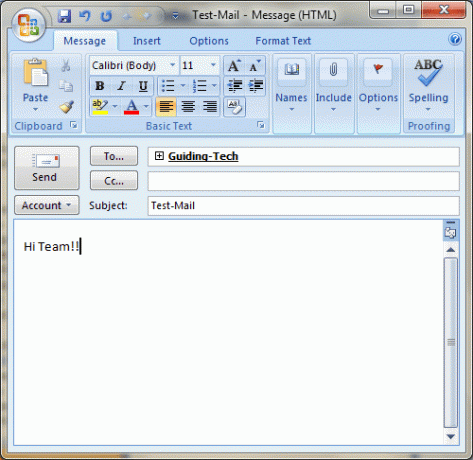
Нажав на + sign разделит имя списка на отдельные почтовые адреса (полезно, если вы хотите время от времени удалять исключения).
Вывод
Вещи не могут быть проще, чем это, если вам нужно время от времени отправлять групповые письма. Вы можете создать столько списков, сколько хотите, и использовать их по своему усмотрению. Один список можно рассматривать как надмножество или подмножество другого. Еще многое предстоит понять, и вы поймете, как только начнете изучать эту функцию.
Последнее обновление: 03 февраля 2022 г.
Вышеупомянутая статья может содержать партнерские ссылки, которые помогают поддерживать Guiding Tech. Однако это не влияет на нашу редакционную честность. Содержание остается беспристрастным и аутентичным.