Как работают Finder, управление файлами, теги и поиск Spotlight
Разное / / February 14, 2022
Если вы переходите с Windows, вы, вероятно, привыкли к разным разделам (один для основной установки Windows, другой для больших файлов и папок и т. д.).
Вы также привыкли открывать программные и системные файлы, зная точное местонахождение файла или просто забывая где вы сохранили файл и больше не можете его найти (давайте не будем вдаваться в подробности того, насколько плох поиск в Windows является).
При переходе с Windows на Mac управление файлами станет самым большим изменением, и хотя поначалу оно может показаться чуждым, на самом деле оно к лучшему.
По умолчанию компьютеры Mac не разбиты на разделы, и, если ваше сердце Windows бьется, позвольте мне сказать вам, что это нормально. Все будет хорошо. Дышать.
Только что перешли на Mac? Получите нашу электронную книгу – Полное руководство по OS X Yosemite для начинающих пользователей Mac. Это идеальная электронная книга для людей, которые хотят освоить Mac и узнать, как извлечь из него максимальную пользу.
Итак, вот руководство для начинающих по управлению файлами в OS X Yosemite (более подробно мы расскажем в разделе Finder ниже):
- Перетащите файлы приложения (с расширением .приложение) в папку Приложения и забудьте о них.
- Вы найдете папку, посвященную вашему имени пользователя, на основном жестком диске. Macintosh HD -> Пользователи. Здесь вы сохраните все свои файлы. Контент легко упорядочивать во вложенных папках, а Finder позволяет очень легко просматривать контент (подробнее о том, как это сделать, в разделе ниже).
- В качестве альтернативы вы можете использовать точку зрения «мне все равно», когда дело доходит до хранения файлов. Сохраните файл любого типа в папку «Документы» или «Загрузки» и используйте поиск Spotlight для запуска файлов вместо того, чтобы искать их (поиск Spotlight, в отличие от поиска в Windows, действительно работает).
Искатель
Finder — это файловый менеджер Mac. Это может выглядеть так же, как в Windows, с боковой панелью, заполненной папками, и пробелом справа, где находятся все ваши папки.
Но для первого пользователя Finder может показаться немного… тупой. По крайней мере, так было со мной. По умолчанию используется раздел «Все мои файлы», который бесполезен, если у вас более пары десятков файлов.
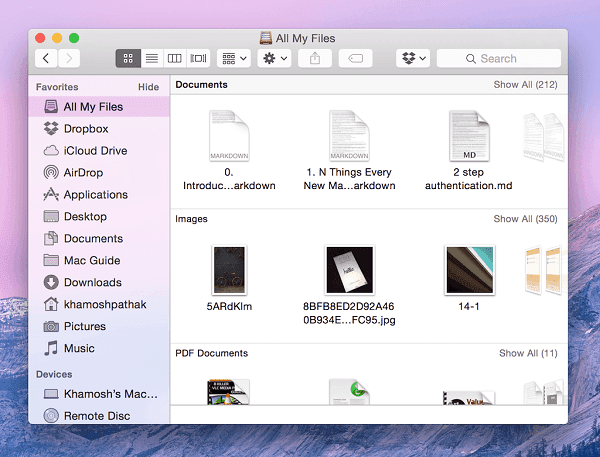
Но у вас есть этот потрясающий новый Mac. Это быстро и красиво. Вы не собираетесь отказываться от него только потому, что управление файлами не то, к чему вы привыкли, верно?
Это может быть намного лучше, просто потратьте 5 минут и сделайте то, что перечислено ниже.
Пять минут до совершенно нового опыта Finder
Найдите минутку, чтобы понять боковую панель. Именно здесь будет происходить большая часть вашего взаимодействия с файлами и папками. Боковая панель начинается с Избранное а ниже вы увидите общие ПК/сети, подключенные USB-устройства и смонтированные урон картинки.
В строке меню выберите Искатель -> Настройки -> Общий и из Новое окно Finder показывает выбрать что-нибудь кроме Все мои файлы. Выберите там наиболее часто используемую папку или, как я, выберите папку пользователя.
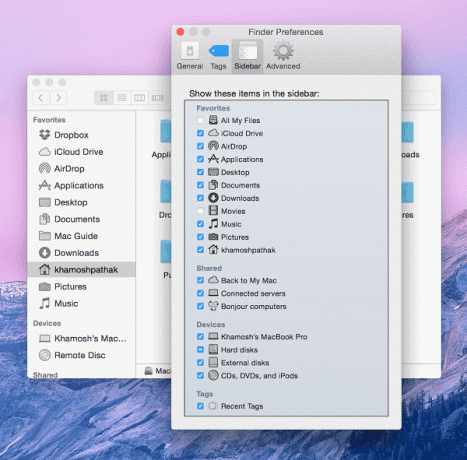
Как я уже говорил выше, ваш Mac — это один большой жесткий диск, на котором нет разделов. Как вы собираетесь организовать свои файлы? Вложенные папки, конечно.
Вот как работает файловая структура в OS X:
Вверху указано имя вашего жесткого диска (обычно называется Macintosh HD), затем папка для Пользователи. В котором вы найдете папку, посвященную вашему имени пользователя.
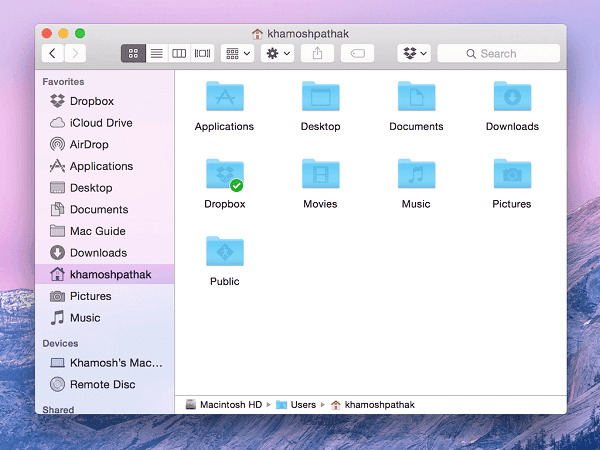
Эта папка в основном содержит все данные вы видите и храните в своей системе. Это означает приложения, файлы приложений, документы, загрузки и т. д.
Здесь вы уже увидите папки, созданные для документов, загрузок, фотографий, фильмов и т. д. Это хорошая отправная точка. Начните сохранять соответствующие данные в соответствующей категориальной папке.
Кроме того, это место, где вы должны создавать новые папки для хранения контента, который не соответствует предопределенным папкам в OS X.
Вложенные папки — это папки внутри папок, логически организованные. Например, вы можете создать новую папку для Налоговые документывнутри Документы папку и создавать там разные папки для каждого года. Это папка 101 прямо здесь.
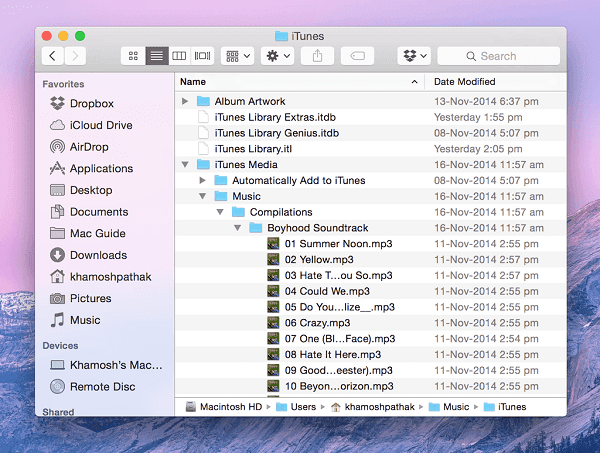
Чтобы получить быстрый доступ к созданным вами папкам, вы можете закрепить их на панели «Избранное». Самый простой способ сделать это — перетащить папку на панель «Избранное».
Режимы просмотра в Finder и очистка файлов в представлении значков
Finder имеет четыре режима просмотра.
Значок представление показывает эскизы предварительного просмотра или значки файлов.

Список view показывает содержимое в подробном списке. Это также представление вложенных папок.

Столбец представление показывает вам структуру каталогов бок о бок, а не сверху вниз.
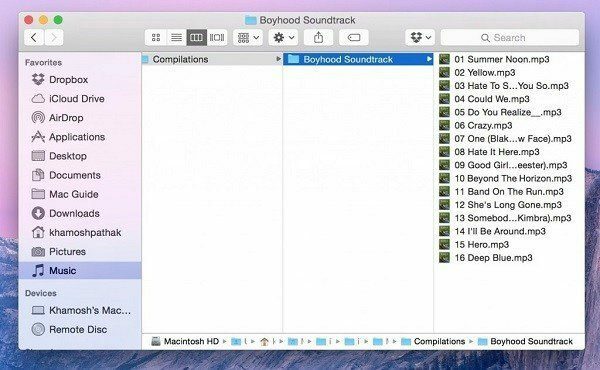
Обложка потока view показывает предварительный просмотр файлов в верхней половине окна.
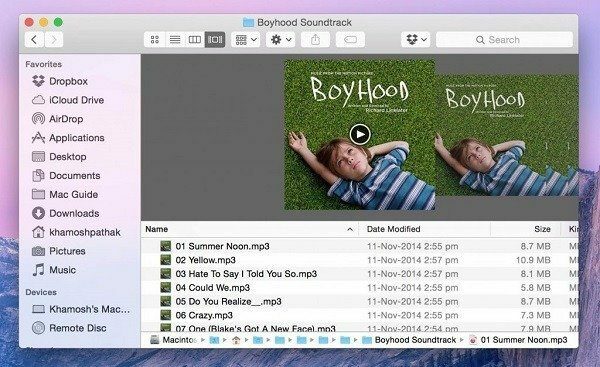
В представлении значков файлы и папки живут как бы свободной жизнью. В них есть какая-то богемность. Возможно, Джобс научился искусству сортировки файлов у гуру во время своего визита в Индию.
Дело в том, что представление значков обычно приводит к беспорядку. Хотя есть возможность все это убрать. Щелкните правой кнопкой мыши в пустом месте и перейдите кОчистить. Здесь вы найдете варианты упорядочения файлов по имени, размеру и т. д. Есть и простой Очистить возможность быстрой сортировки.
Использование тегов для организации наиболее часто используемых и важных файлов
Вложенные папки отлично подходят для аккуратной организации файлов. Spotlight отлично подходит для запуска файлов без погружения во вложенные папки.
Итак, тогда что делают теги?
В Yosemite вы можете «пометить» файл или папку, используя предопределенный или пользовательский цвет. Несколько файлов и папок могут иметь общий тег. У каждого тега есть ярлык на боковой панели.
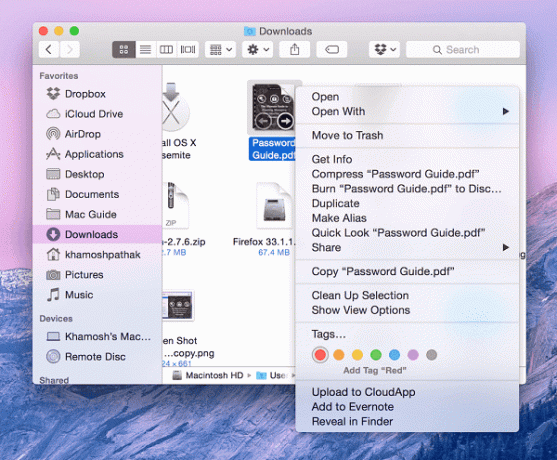
Когда вы работаете над проектом, связанным со школой или работой, вы можете пометить все файлы, в которых вы участвуете, одним цветом. Отметьте всю музыку, которую хотите слушать, или фильмы, которые хотите посмотреть, другим цветом. И да, один файл может иметь несколько тегов.
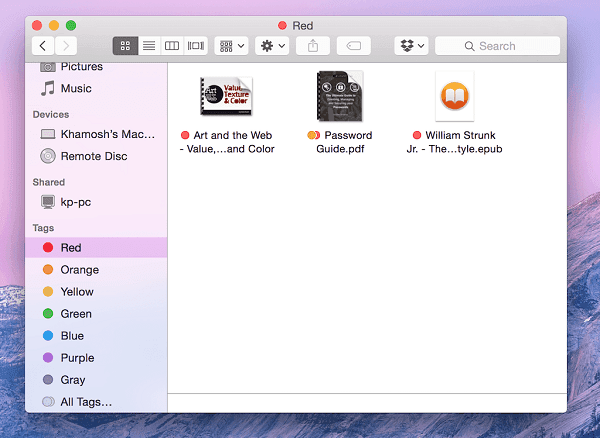
Когда вы нажимаете на определенный тег на боковой панели, все файлы, связанные с тегом, будут отображаться.
Тегирование похоже на создание папки без фактического создания папки.
Как использовать поиск Spotlight для быстрого запуска файлов, папок и приложений
До появления OS X 10.10 Yosemite Spotlight представлял собой маленькое поле поиска в правом верхнем углу, которое открывало приложения и файлы, которые вы искали.
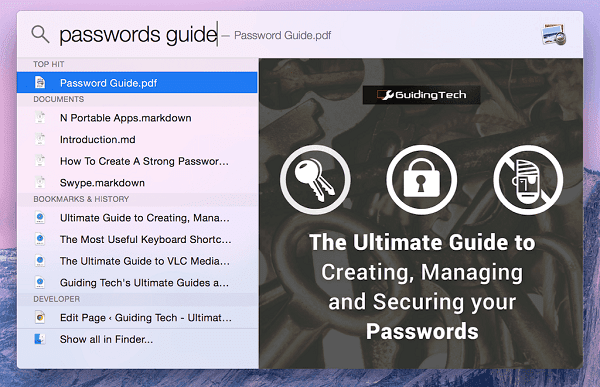
В Yosemite поиску Spotlight было уделено немного больше внимания. прожектор. Теперь он находится в центре внимания и может делать гораздо больше, чем просто запускать приложения и искать файлы.
Вы можете вызвать поиск Spotlight, нажав кнопку Cmd + Пробел комбо или нажав на Поиск значок в строке меню.
Spotlight теперь показывает контекстную информацию о том, что вы вводите. Таким образом, он покажет предварительный просмотр текстового документа, который вы ищете, или отобразит миниатюру изображения.
Хотя новая функция предварительного просмотра великолепна, если вы все делаете правильно, у вас вряд ли будет время посмотреть на нее. Как я уже говорил, Spotlight отлично индексирует файлы и папки.
Поэтому, когда вы начинаете вводить имя файла — PDF-файла, который вы использовали для исследования, который спрятан на 4 уровня в глубине вашего аккуратно организованная папка «Проекты» — Spotlight будет знать, что вы ищете, еще до того, как вы закончите вводить первые 3-4 буквы.
Файл, о котором идет речь, будет выделен, и нажатие ввода запустит файл в приложении по умолчанию.
Поиск файлов, приложений и контактов

Преобразование единиц и валюты
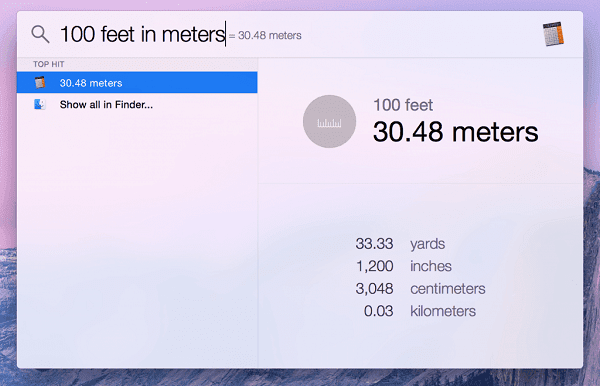
Поиск песен в вашей медиатеке и в iTunes Store
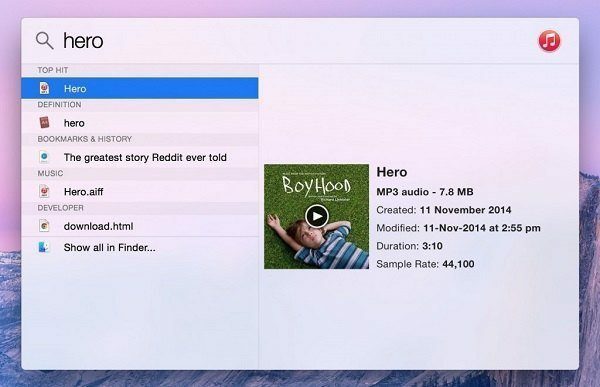
СДЕЛАЙТЕ SPOTLIGHT SEARCH ЕЩЕ БОЛЕЕ МОЩНЫМ: Spotlight в Yosemite правильно понимает основы. Но что, если вы столкнулись с ошибкой запуска клавиатуры и хотите сделать больше? Поиск на веб-сайтах и выполнение системных задач, таких как выключение Mac? Установить фонарик, платформа плагинов для Spotlight, которая добавляет вышеупомянутые функции и многое другое.
Только что перешли на Mac? Получите нашу электронную книгу – Полное руководство по OS X Yosemite для начинающих пользователей Mac. Это идеальная электронная книга для людей, которые хотят освоить Mac и узнать, как извлечь из него максимальную пользу.
Последнее обновление: 03 февраля 2022 г.
Вышеупомянутая статья может содержать партнерские ссылки, которые помогают поддерживать Guiding Tech. Однако это не влияет на нашу редакционную честность. Содержание остается беспристрастным и аутентичным.
ВЫ ЗНАЛИ
30 августа 1998 года вышел первый в истории Google Doodle.



