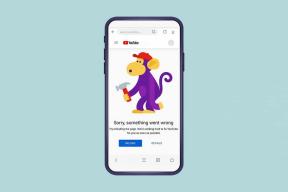Завершение работы, перезагрузка, выход из Windows с помощью сочетаний клавиш
Разное / / February 14, 2022
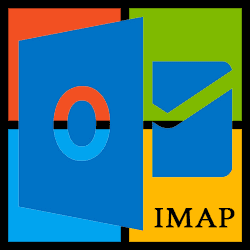
Я часто перезагружаю компьютер, чтобы завершить установку программного обеспечения или обновления Windows. Обычно не составляет труда открыть меню «Пуск» и выбрать перезагрузку, но есть гораздо более простой способ сделать это. Мы посмотрели родной Ярлыки Windows 8 а также найденные в Windows 7. Однако мы также можем создавать собственные ярлыки для уникальных целей.
Ярлыки, которые мы будем делать сегодня, включают в себя выключение, перезагрузку, выход из системы, переход в спящий режим и переключение учетной записи пользователя. Мы создадим ярлыки для этих команд, а затем назначим для каждой из них уникальную комбинацию клавиш, чтобы сделать их запуск действительно простым. Вам больше не нужно будет открывать меню «Пуск» для выполнения этих конкретных операций. Просто введите комбинацию клавиш, и вы уже в пути.
Использование команды выключения из командной строки
Существует множество переключателей, которые можно использовать с неисправность команда, как вы можете видеть здесь с неисправность /?:

Любую из этих команд можно запустить прямо из командной строки. Например, введите выключение / л выйти из системы.
Или вы можете открыть графический интерфейс для выключения и перезапуска с помощью выключение / я команда. Однако этот графический интерфейс ограничен только двумя командами.
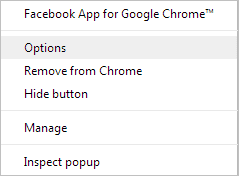
Однако для быстрого и простого выключения или перезапуска можно сделать ярлык для этих операций, который затем можно связать с клавишей быстрого доступа. Введите комбинацию клавиш и вуаля — команда выполнена! Нет необходимости открывать интерфейс, меню «Пуск» или командную строку. Но сначала нам нужно сделать ярлыки.
Создайте ярлыки
На рабочем столе щелкните правой кнопкой мыши в любом месте и создайте новый ярлык из Создать > Ярлык.

Используйте любую из следующих команд для определения местоположения элемента.
Чтобы выключить (как показано ниже):
выключение/с
Чтобы выйти из системы:
выключение / л
Начать заново:
выключение / г
Спящий режим:
выключение/ч
Чтобы сменить пользователя (не выходить из системы):
rundll32.exe user32.dll, LockWorkStation
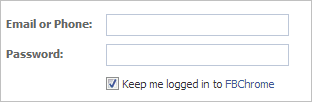
Затем назовите предмет как-нибудь подходящим, например Неисправность для первой команды.
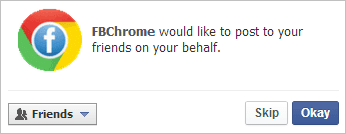
Теперь щелкните правой кнопкой мыши любой ярлык, который вы только что создали, и выберите Характеристики. Затем убедитесь, что Ярлык выбрана вкладка и наведите фокус на Быстрая клавиша раздел.
Щелкните в этом текстовом поле и введите любую комбинацию клавиш, выполнив комбинацию на клавиатуре. Например, щелкните это текстовое поле и введите ключи Ctrl + Alt + L чтобы определить ярлык как таковой.
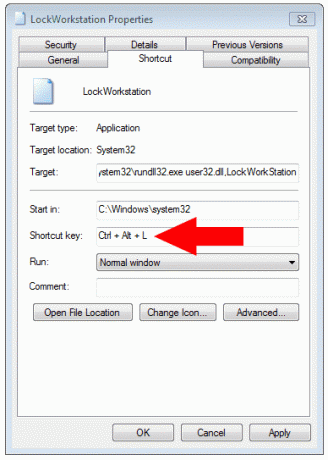
Сохраните изменения. Теперь в любой момент вы можете просто войти Ctrl + Alt + L заблокировать рабочую станцию.
Примечание: Клавиша Windows + L также заблокирует рабочую станцию независимо от того, создается ли этот пакетный файл. Однако для других сочетаний клавиш необходимо назначить свои собственные уникальные клавиши.
Вывод
Любой программе можно назначить ярлык, как мы обсуждали здесь. Создание ярлыка для повторяющихся задач, подобных этому, делает его очень полезным для запуска нужной команды. Кроме того, создание сочетания клавиш для команды, возможно, является самым быстрым способом выполнения действий.
Последнее обновление: 03 февраля 2022 г.
Вышеупомянутая статья может содержать партнерские ссылки, которые помогают поддерживать Guiding Tech. Однако это не влияет на нашу редакционную честность. Содержание остается беспристрастным и аутентичным.