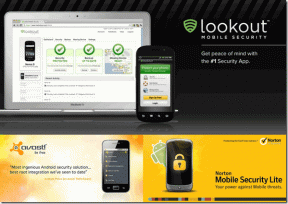Mac: выбор типа формата диска при форматировании внешнего диска
Разное / / February 14, 2022
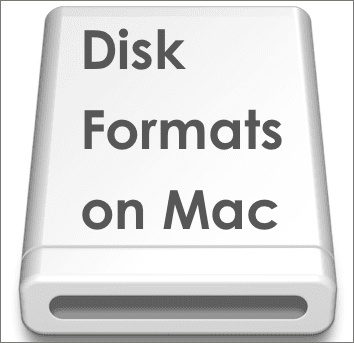
Для владельцев Mac одним из самых раздражающих/неудобных аспектов владения Mac является совместимость с внешними дисками. Во многих случаях мы узнаем, что собственный формат внешних дисков, которые без проблем работают с нашими компьютерами Mac, просто не будет работать (или будет работать в какой-то ограниченной форме) с ПК с Windows и другими устройствами (такими как ваша PS3 для пример).
В этом посте мы постараемся прояснить эту ситуацию, а затем покажем вам, как стереть/отформатировать любой внешний диск на вашем Mac.
Для начала, вот краткое объяснение различных форматов дисков, которые вы можете выбрать при форматировании внешнего диска на вашем Mac, а также различные плюсы и минусы каждого из них.
Выбор правильного формата
Расширенная версия Mac OS (в журнале)
Плюсы: Этот формат диска — идеальный выбор для работы исключительно на компьютерах Mac. Он поддерживает некоторые из наиболее важных функций системы, такие как версии, а также позволяет вашему диску работать как Загрузочный диск OS X
. Для файлов, которые вы можете передавать между компьютерами Mac, используя этот формат, нет ограничений.Минусы: Этот формат диска может быть прочитан ПК с Windows, но вы не сможете записывать на него файлы. Это позволяет вам передавать файлы с вашего Mac на ваш ПК, но не наоборот.
MS-DOS (ЖИРНАЯ)
Плюсы: Этот формат, также известный как FAT32, позволяет универсально использовать накопитель на компьютерах Mac и ПК без ограничений при чтении или записи файлов в обеих системах. Еще одним большим плюсом этого формата является то, что он распознается большинством некомпьютерных систем, таких как игровые приставки (например, плейстейшен 3 например) телевизоры и многое другое.
Минусы: Большая проблема с форматом FAT32 заключается в том, что он не поддерживает файлы размером более 4 ГБ, поэтому, если вы планируете передавать или просто копировать файлы больше этого размера, вам не повезло.
Классный совет: Ранее мы писали о различия между NTFS и FAT32, и как преобразовать FAT32 в NTFS. Возможно, вы захотите проверить их.
ExFAT
Плюсы: Формат exFAT, возможно, является лучшим выбором среди всех этих, но он все еще страдает от нескольких недостатков (отмечены ниже). Что касается его плюсов, он ведет себя так же, как формат FAT32, но с одним большим плюсом: он поддерживает файлы размером более 4 ГБ, что позволяет легко перемещать их между компьютерами Mac и ПК.
Минусы: Как упоминалось выше, поскольку этот формат является относительно новым, его основным недостатком является то, что большая часть бытовой электроники (включая телевизоры, камеры и системы видеоигр) его не поддерживает. Так, например, если вы хотите поместить фильм на свой диск, чтобы посмотреть его на телевизоре, вам не повезло.
Форматирование/удаление USB-накопителя на вашем Mac
Теперь давайте узнаем, как отформатировать любой внешний диск на вашем Mac с помощью Дисковой утилиты.
Важная заметка: Если на вашем USB-накопителе есть важные данные, обязательно сделайте их резервную копию перед форматированием.
Шаг 1: Подключите USB-накопитель к вашему Mac и убедитесь, что он отображается как смонтированный в вашей системе.
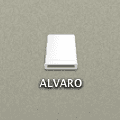
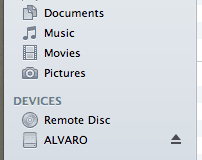
Шаг 2: Направляйтесь к Утилиты папка внутри Приложения папку и откройте Дисковую утилиту. После открытия вы увидите свой USB-накопитель на левой боковой панели Дисковой утилиты. Нажмите на значок вашего внешнего USB-накопителя (верхний, как показано на рисунке ниже), чтобы выбрать его.

Затем нажмите на Стереть вкладку в верхней части окна.

Шаг 3: На Формат: раздел, выберите нужный формат, затем дайте имя USB-накопителю в Имя: поле, а затем нажмите кнопку Стереть… кнопка.
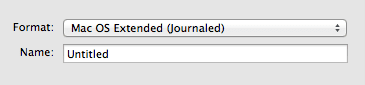
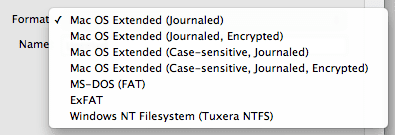
Необязательный шаг: Если вы предпочитаете стереть данные на вашем USB-накопителе надежно чтобы предотвратить его извлечение какой-либо программой восстановления данных, щелкните значок Параметры безопасности… кнопка. На Параметры безопасного стирания панели вы можете использовать ползунок для выбора между быстрым (обычным) стиранием или наиболее безопасным, который перезапишет ваши данные 7 раз, чтобы гарантировать их полное удаление.
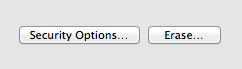
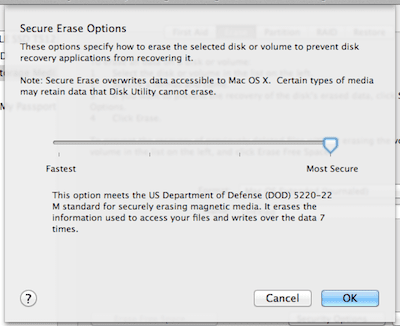
Вот и все. Теперь вы точно знаете, какой формат наиболее удобен для ваших нужд, и, что самое главное, вы также точно знаете, как применить его к внешнему накопителю.
Последнее обновление: 03 февраля 2022 г.
Вышеупомянутая статья может содержать партнерские ссылки, которые помогают поддерживать Guiding Tech. Однако это не влияет на нашу редакционную честность. Содержание остается беспристрастным и аутентичным.