Быстрая установка приложений в Windows через командную строку
Разное / / February 14, 2022

В линуксе есть штука под названием Менеджер пакетов. По сути, это означает, что вы можете установить любой программный пакет из списка в своей системе Linux, просто написав одну строку текста в Терминале. Эта одна строка (обычно это всего лишь одна команда и имя приложения) будет искать последнюю версию приложения, загружать ее и устанавливать для вас. И все это без необходимости отрывать палец от клавиатуры.
Сравните это с Windows, и вам нужно потратить пару минут на каждая установка. Вам нужно пару раз нажать «Далее», подписать соглашения, указать желаемый тип установки и оставаться на высоте оповещение в течение всего процесса установки, чтобы приложение не устанавливало скрытое вредоносное/рекламное ПО/панели инструментов/нежелательные программы. Некоторые установки даже заставляют вас закрывать все запущенные приложения, что означает, что во время этого процесса ваш компьютер практически непригоден для использования.
Если вы уже сталкивались с этой проблемой, возможно, вы искали способ решить эту проблему
. И вы, должно быть, нашли Нинит. Ninite — отличное приложение, которое автоматизирует процесс за вас. Это приложение с графическим интерфейсом, которое загружает и устанавливает приложения. Но это все еще установщик вам нужно скачать с веб-сайта, а коллекция приложений Ninite насчитывает всего пару десятков приложений.Классный совет: если вам неудобно использовать командную строку, ознакомьтесь с нашим путеводителем по Ninite это делает то же самое через родное приложение Windows.
Теперь есть менеджер приложений/сервисов/пакетов для Windows, который позволит вам устанавливать приложения так же, как в системе Linux.
Шоколадный

Chocolatey — это «Machine Package Manager», который похож на функцию «apt-get» в Linux, но для Windows. Сервис имеет в своей библиотеке около 2000 уникальных пакетов (приложений). Если вы ищете приложение для Windows, скорее всего, у Chocolatey есть последняя версия.
Chocolatey умен, когда дело доходит до установки приложений. Если вы бежите 64-битная версия Windows, он будет напрямую загружать 64-битную версию приложения.
Как установить шоколадный
Перейти на сайт. Вы заметите код, написанный на черном фоне. Это то, что установит Chocolatey на вашу машину.
Чтобы скопировать код, нажмите кнопку копировать кнопка выделена на картинке ниже.
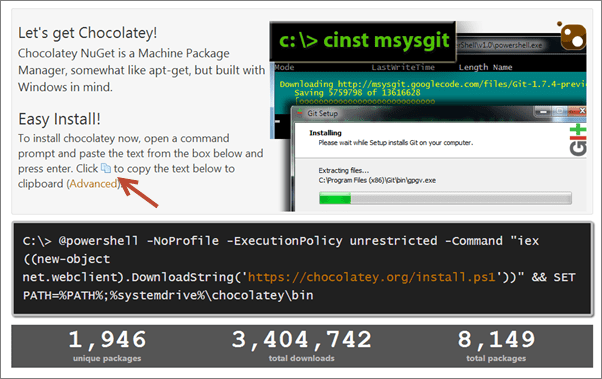
Теперь либо найдите «cmd» на панели чудо-кнопок или на начальном экране, либо перейдите к Бегать и введите «cmd». Это запустит командную строку.
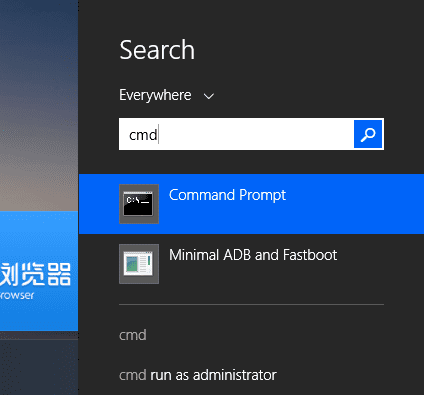
Щелкните правой кнопкой мыши в любом месте и выберите Вставить. Нажмите Enter, и вы увидите строки кодов, мчащихся мимо. Когда вы увидите, что процесс остановился и ваша корневая папка снова появится, это означает, что Chocolatey установлен.
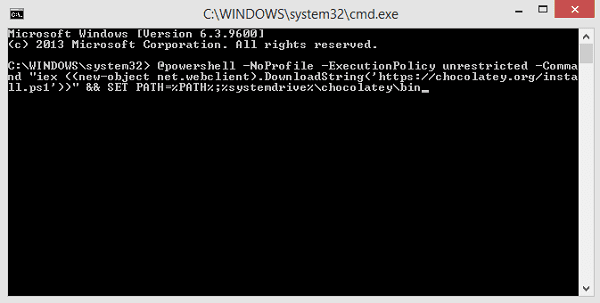
Как установить приложение с помощью Chocolatey
У Шоколадки есть страница, посвященная Пакеты. Перейдите туда и найдите приложение, которое хотите установить. Вы увидите текст команды установки рядом с названием приложения.
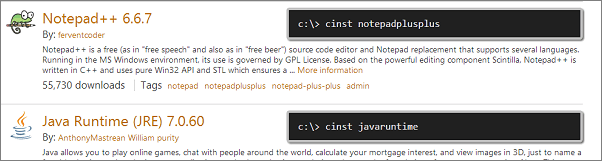
Вернитесь в командную строку и введите команду, как показано на изображении (не включая «c:>») или просто вставьте его.
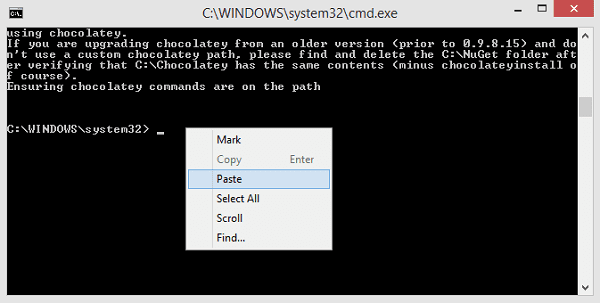
Нажмите клавишу ввода, и через пару секунд будет установлена последняя версия приложения.

Если у вас установлен брандмауэр с включенной дополнительной защитой, вам, возможно, придется дать Установщик Windows разрешение на установку приложения. В остальном процесс будет гладким и без кликов.
Использование Chocolatey для обновления текущих приложений
Вы можете использовать Chocolatey для обновления установленных приложений. Это будет работать таким же образом. Просто дайте команду и бум, обновление будет загружено и установлено.
Установка определенной версии приложения
Если вам не нравится обновление для приложения (например, utorrent) и вы хотите вернуться, вы можете легко сделать это с помощью Chocolatey. В конце установить команду просто добавьте «-версия (номер версии) и вы можете идти.
Больше контроля для профессиональных пользователей
Вы заметите, что некоторые приложения имеют разные версии в библиотеке пакетов. Есть классическая установка приложения без суффикса. И тогда вы найдете приложения, оканчивающиеся на .установить для полного пакета установки и .портативный для переносных установок. Если вы хотите больше контролировать свои установки, вы можете использовать эти версии или просто продолжать использовать обычные установки, они будут работать нормально. Вы можете узнать больше о расширениях пакетов здесь.
Лучший кредит изображения: Майкл Браун
Последнее обновление: 03 февраля 2022 г.
Вышеупомянутая статья может содержать партнерские ссылки, которые помогают поддерживать Guiding Tech. Однако это не влияет на нашу редакционную честность. Содержание остается беспристрастным и аутентичным.



