Отключить пароль после сна в Windows 10
Разное / / November 28, 2021
Отключить пароль после сна в Windows 10: По умолчанию Windows 10 запрашивает пароль, когда ваш компьютер выходит из спящего режима или гибернации, но многие пользователи находят такое поведение раздражающим. Итак, сегодня мы собираемся обсудить, как отключить этот пароль, чтобы вы входили в систему напрямую, когда ваш компьютер выходит из спящего режима. Эта функция не полезно если вы регулярно используете свой компьютер в общественных местах или берете его в офис, поскольку принудительное использование пароля защищает ваши данные, а также защищает ваш компьютер от любого несанкционированного использования. Но большинство из нас не использует эту функцию, поскольку мы в основном используем свой компьютер дома, и поэтому мы хотим отключить эту функцию.
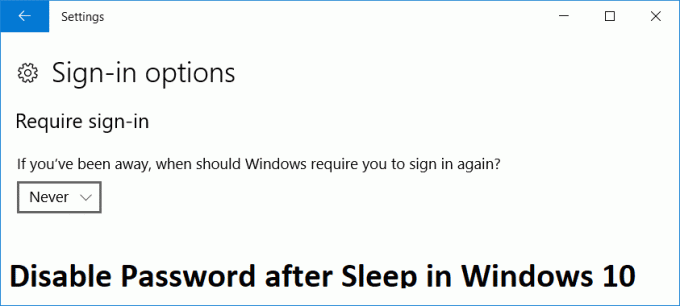
Есть два способа отключить пароль после выхода компьютера из спящего режима, и мы собираемся обсудить их в этом посте. Итак, не теряя времени, давайте посмотрим, как отключить пароль после сна в Windows 10 с помощью приведенного ниже руководства.
СОДЕРЖАНИЕ
- Отключить пароль после сна в Windows 10
- Метод 1: отключить пароль после сна в настройках Windows 10
- Метод 2: отключить пароль после сна с помощью параметров электропитания
Отключить пароль после сна в Windows 10
Убедись в создать точку восстановления на всякий случай что-то пойдет не так.
Примечание: Этот метод работает только после юбилейного обновления для Windows 10. Кроме того, это отключит пароль после гибернации, поэтому убедитесь, что вы знаете, что делаете.
Метод 1: отключить пароль после сна в настройках Windows 10
1. нажмите Windows Key + I, чтобы открыть настройки, затем нажмите Учетные записи.

2. В левом меню выберите Варианты входа.
3. Под “Требовать входа" Выбрать Никогда из раскрывающегося списка.
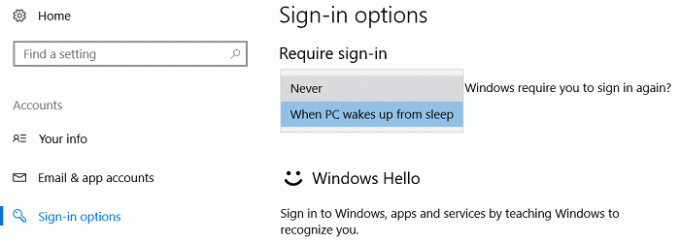
4. Перезагрузите компьютер, чтобы сохранить изменения.
Вы также могли отключить экран входа в систему в Windows 10 так что ваш компьютер напрямую загружается с рабочего стола Windows 10.
Метод 2: отключить пароль после сна с помощью параметров электропитания
1. нажмите Windows Key + R, затем введите powercfg.cpl и нажмите Enter.

2. рядом с планом питания нажмите на Измените настройки тарифного плана.

3. затем нажмите Измените расширенные настройки мощности.

4. Теперь поищите "Требовать пароль при пробуждении", Затем установите его на"Нет“.
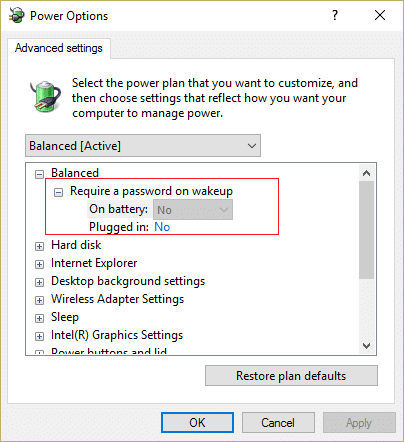
5. Перезагрузите компьютер, чтобы сохранить изменения.
Рекомендуемые:
- Исправить ошибку сценария OneDrive в Windows 10
- Как отключить Skypehost.exe в Windows 10
- Исправить DNS-сервер, не отвечающий в Windows 10
- Исправить ошибку DNS_Probe_Finished_NxDomain
Вот и все у вас успешно Отключить пароль после сна в Windows 10 но если у вас все еще есть вопросы по этому сообщению, не стесняйтесь задавать их в разделе комментариев.



