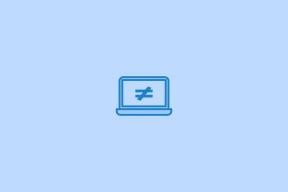Как использовать разделенный вид в El Capitan для многозадачности
Разное / / February 14, 2022
Если вы недавно обновили свой Mac до OS X 10.11 El Capitan, вы можете немного почесать голову, когда речь заходит о новых функциях. Да, шрифт новый и выглядит отлично. Есть удобный маленький трюк: очень быстро перемещайте палец по трекпаду, чтобы найти, где находится курсор. Это все хорошо, но где большие возможности баннера? Ну, таких не много.
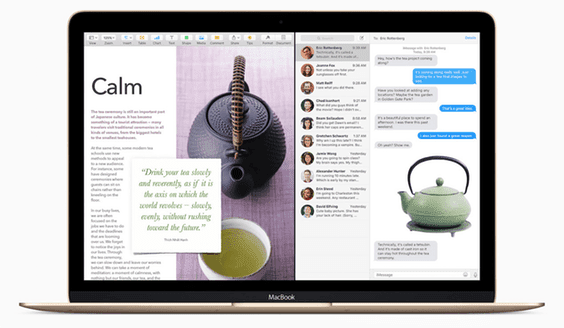
Самое большое изменение в El Capitan — это новый Mission Control и Split View. Да, это просто обновления управления окнами. Но они могут сэкономить вам много времени, когда дело доходит до переключения между окнами и многозадачностью.
Руководство для начинающих по использованию Mac: Новое здесь? Проверить наш гид, чтобы узнать все о вашей новой Mac OS.
Предварительный просмотр: новый Центр управления полетами
Джордж уже подробно рассказал новый Mission Control в предыдущей статье так что не буду тут глубоко нырять. Основы те же — вы попадаете туда, проводя тремя или четырьмя пальцами вверх по трекпаду.
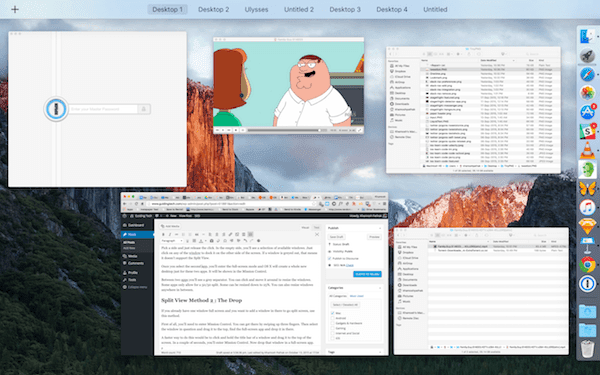
Но сейчас это выглядит иначе. Вы не увидите миниатюры для рабочих столов, пока не наведете указатель мыши на верхнюю часть экрана. Еще одно большое изменение заключается в том, что отдельные окна одних и тех же приложений не будут накладываться друг на друга. Это означает, что если у вас открыто несколько окон Chrome, их будет легче обнаружить.
Знакомство с раздельным просмотром
Split View — это взгляд Apple на многозадачность с разделенным экраном, которая существовала в мире Windows с тех пор, как Билл Гейтс носил эти большие уродливые коричневые очки. Да, это старо.
В Windows вы можете легко состыковать два приложения рядом, просто перетащив окно к любому краю экрана или нажав сочетание клавиш.

Но в OS X Split View работает только в полноэкранном режиме. Это означает, что у вас есть среда, свободная от отвлекающих факторов. Существует два способа использования разделенного просмотра.
Метод разделенного просмотра 1: зеленая точка
Прежде всего, не все приложения поддерживают Split View (пока). Но встроенные приложения, такие как Safari и даже Chrome, работают. Поскольку вы делаете это в первый раз, попробуйте Safari.
В окне приложения нажмите и удерживайте зеленый Максимизировать кнопка.
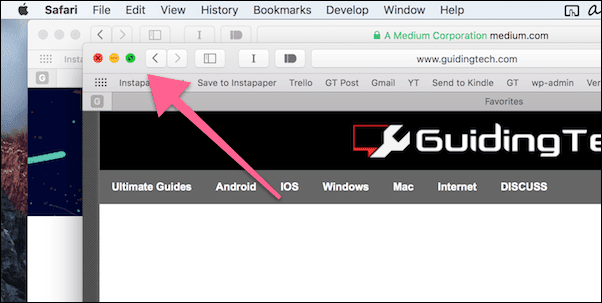
Окно теперь будет точкой фокусировки, и вам будет предложено прикрепить его к левой или правой стороне экрана. Эта часть экрана будет выделена синим цветом.
Выберите сторону и отпустите кнопку. В пустой части вы увидите выбор доступных окон. Просто нажмите на любое окно, чтобы закрепить его на другой стороне экрана. Если окно выделено серым цветом, это означает, что оно не поддерживает разделенный вид.
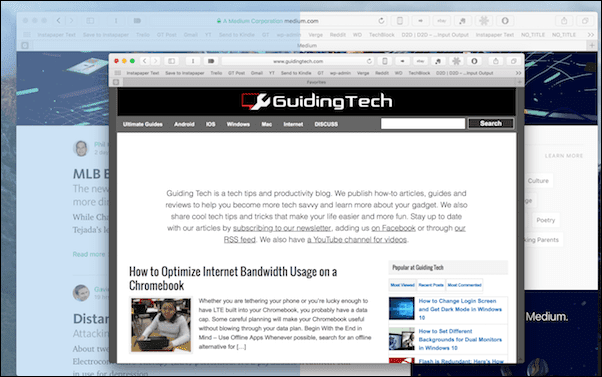
Как только вы выберете второе приложение, вы войдете в полноэкранный режим, и OS X создаст совершенно новый рабочий стол только для этих двух приложений. Он будет показан в Центре управления полетами.
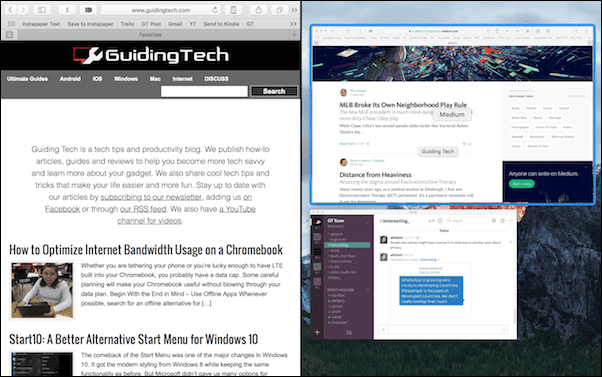
Между двумя приложениями вы увидите серый разделитель. Вы можете щелкнуть и переместить его, чтобы изменить размер окон. Некоторые приложения позволяют разделить только 50/50. Размер некоторых можно уменьшить до 25%. Вы также можете изменить размер окна в любом месте между ними.
Если вы лучше учитесь визуально, посмотрите GIF ниже.
Метод разделенного просмотра 2: падение
Если у вас уже есть одно полноэкранное окно, и вы хотите добавить туда окно для разделения экрана, используйте этот метод.
Прежде всего, вам нужно войти в Mission Control. Вы можете попасть туда, проведя тремя пальцами вверх. Затем выберите нужное окно и перетащите его вверх, найдите полноэкранное приложение и поместите его туда.
Более быстрый способ сделать это — щелкнуть и удерживать строку заголовка окна и перетащить ее в верхнюю часть экрана. Через пару секунд вы войдете в Центр управления полетами. Теперь перетащите это окно в полноэкранное приложение.
Когда этого недостаточно
Взгляд Apple на многозадачность с разделенным экраном, безусловно,... уникальный. Но если вы привыкли к тому, как все работает в Windows, у нас есть решение для вас. Все, что нужно, это скачать такой инструмент, как BetterTouchTool или Зрелище. Я подробно описал, как использовать эти приложения в предыдущем руководстве.

Теперь твоя очередь. Как вы думаете, вы будете часто использовать разделенный вид? Как вы думаете, это просто или интуитивно понятно? Поделитесь с нами на нашем форуме.
Последнее обновление: 03 февраля 2022 г.
Вышеупомянутая статья может содержать партнерские ссылки, которые помогают поддерживать Guiding Tech. Однако это не влияет на нашу редакционную честность. Содержание остается беспристрастным и аутентичным.