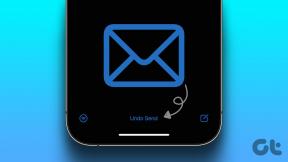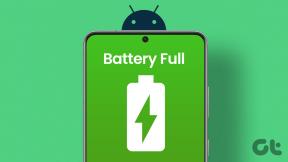Исправить системные значки, не отображаемые на панели задач Windows 10
Разное / / November 28, 2021
Исправить системные значки, не отображаемые на панели задач Windows 10: Когда вы запускаете свой компьютер под управлением Windows 10/8/7, вы заметите, что один или несколько системных значков, таких как значок сети, значок громкости, значок питания и т. Д., Отсутствуют на панели задач Windows 10. Если вы столкнулись с этой проблемой, не волнуйтесь, сегодня мы увидим, как решить эту проблему. Проблема в том, что вы не сможете быстро получить доступ к настройкам звука, легко подключиться к Wi-Fi, потому что в Windows отсутствуют значки громкости, питания, сети и т. Д.
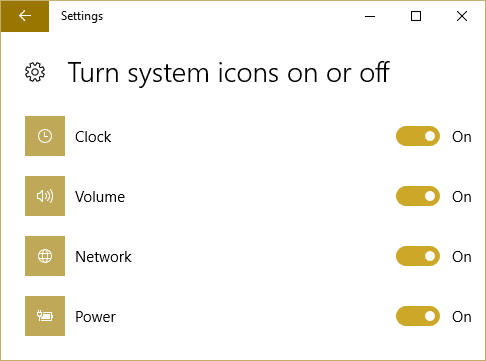
Эта проблема возникает из-за неправильной конфигурации реестра, поврежденного системного файла, вирусов или вредоносных программ и т. Д. Причина различна для разных пользователей, потому что нет двух компьютеров с одинаковой конфигурацией и средой. Поэтому, не теряя времени, давайте посмотрим, как исправить системные значки, не отображаемые на панели задач Windows 10, с помощью приведенного ниже руководства по устранению неполадок.
СОДЕРЖАНИЕ
- Исправить системные значки, не отображаемые на панели задач Windows 10
- Метод 1. Включите системные значки в настройках
- Метод 2: удалите ключи реестра IconStreams и PastIconStream
- Метод 3: запустите CCleaner
- Метод 4: запустить восстановление системы
- Метод 5: установите пакет значков
Исправить системные значки, не отображаемые на панели задач Windows 10
Примечание: Убедись в создать точку восстановления на всякий случай что-то пойдет не так.
Метод 1. Включите системные значки в настройках
1. нажмите Windows Key + I, чтобы открыть Настройки а затем нажмите на Персонализация.

2. В левом меню выберите Панель задач.
3.Теперь нажмите Выберите, какие значки будут отображаться на панели задач.

4. Убедитесь, что Объем или мощность или скрытый системные значки включены. Если нет, нажмите на переключатель, чтобы включить их.

5.Теперь снова вернитесь к настройкам панели задач и на этот раз нажмите Включите или выключите системные значки.

6. Снова найдите значки для Мощность или Громкость, и убедитесь, что для обоих установлено значение Вкл.. В противном случае нажмите переключатель рядом с ними, чтобы включить их.
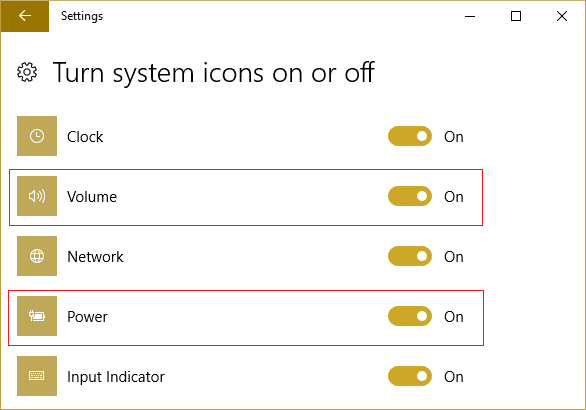
7. Закройте настройки панели задач и перезагрузите компьютер.
Если Включение или выключение системных значков отображается серым цветом затем следуйте следующему методу, чтобы исправить проблему.
Метод 2: удалите ключи реестра IconStreams и PastIconStream
1. Нажмите Windows Key + R, затем введите «regedit”(Без кавычек) и нажмите Enter, чтобы открыть редактор реестра.

2. перейдите к следующему ключу реестра:
HKEY_CURRENT_USER \ SOFTWARE \ Classes \ Local Settings \ Software \ Microsoft \ Windows \ CurrentVersion \ TrayNotify
3. выберите TrayNotify затем в правой части окна удалите следующие разделы реестра:
IconStreams
PastIconsStream

4. Щелкните их правой кнопкой мыши и выберите Удалить.
5. если просят для подтверждения выберите Да.

6. закройте редактор реестра и нажмите Ctrl + Shift + Esc ключи вместе, чтобы запустить Диспетчер задач.

7. найти explorer.exe в списке, затем щелкните его правой кнопкой мыши и выберите Завершить задачу.

8.Теперь проводник закроется, и, чтобы запустить его снова, щелкните Файл> Запустить новую задачу.

9. Тип explorer.exe и нажмите ОК, чтобы перезапустить проводник.

10. Закройте Диспетчер задач, и вы снова должны увидеть отсутствующие системные значки на своих местах.
Посмотри, сможешь ли ты Исправить системные значки, не отображаемые на панели задач Windows 10, в противном случае переходите к следующему методу.
Метод 3: запустите CCleaner
1.Скачать и установить CCleaner & Malwarebytes.
2.Запустите Malwarebytes и пусть он просканирует вашу систему на наличие вредоносных файлов.
3. В случае обнаружения вредоносного ПО оно автоматически удаляется.
4.Теперь беги CCleaner а в разделе «Очиститель» на вкладке Windows мы предлагаем установить следующие флажки для очистки:

5. Как только вы убедитесь, что отмечены правильные точки, просто нажмите Запустить очиститель, и пусть CCleaner идет своим чередом.
6. Для дальнейшей очистки системы выберите вкладку Реестр и убедитесь, что отмечены следующие пункты:

7.Выберите Сканировать на предмет проблем и разрешите CCleaner сканировать, затем нажмите Исправить отдельные вопросы.
8. Когда CCleaner спрашивает «Вы хотите сделать резервную копию изменений в реестре?»Выберите« Да ».
9. После завершения резервного копирования выберите «Исправить все выбранные проблемы».
10. Перезагрузите компьютер, чтобы сохранить изменения.
Метод 4: запустить восстановление системы
Восстановление системы всегда помогает устранить ошибку, поэтому Восстановление системы определенно может помочь вам исправить эту ошибку. Так что не теряя времени запустить восстановление системы чтобы Исправить системные значки, не отображаемые на панели задач Windows 10.

Метод 5: установите пакет значков
1.Тип поиска внутри Windows PowerShell, затем щелкните правой кнопкой мыши и выберите Запустить от имени администратора.

2.Теперь, когда откроется PowerShell, введите следующую команду:
Get-AppXPackage -AllUsers | Для каждого {Add-AppxPackage -DisableDevelopmentMode -Register "$ ($ _. InstallLocation) \ AppXManifest.xml"}

3. Дождитесь завершения процесса, поскольку это займет некоторое время.
4.По завершении перезагрузите компьютер.
Рекомендуемые:
- Исправить сенсорную панель HP, не работающую в Windows 10
- Windows остановила это устройство, потому что оно сообщило о проблемах (код 43)
- Загрузите официальный ISO-образ Windows 10 без Media Creation Tool
- Ethernet не работает в Windows 10 [решено]
Вот и все у вас успешно Исправить системные значки, не отображаемые на панели задач Windows 10 но если у вас все еще есть какие-либо вопросы по этому руководству, не стесняйтесь задавать их в разделе комментариев.