Как безвозвратно удалить данные с жесткого диска в Windows с помощью Eraser
Разное / / February 14, 2022
Как следует из названия, Ластик речь идет об удалении чего-либо. В данном случае речь идет о безвозвратном удалении данных с жесткого диска. Возможно, вы не параноик, но конфиденциальные данные — это проблема безопасности для всех. У вас могут быть файлы MS Office, финансовые отчеты, электронные письма и даже семейные файлы JPEG, которые вы бы не хотели, чтобы незнакомец получил в свои руки. Общеизвестно, что просто удаление файлов больше не работает, так как есть довольно много (и простых) способов получить эти данные даже из пустого Корзина.
Ластик это расширенный инструмент безопасности для Windows, который помогает вам полностью удалить конфиденциальные данные с вашего жесткого диска, перезаписав их несколько раз с помощью непрерывных проходов удаления. Шаблоны безопасного стирания Eraser гарантируют, что однажды удаленные файлы не смогут быть восстановлены кем-либо. утилита восстановления или более продвинутые методы восстановления. Надежная защита промышленного класса Eraser поставляется в очень простом для понимания пакете.
Безопасные методы удаления файлов
Запустите программу и нажмите «Настройки». Как показано на следующем экране, Eraser дает вам возможность выбрать метод стирания из доступных в раскрывающемся списке. Например, метод Гутмана — это алгоритм, который перезаписывает блок текста 35 раз. Это старый метод стирания, поэтому вы можете перейти к чему-то более продвинутому, например, US DoD 5220.22-M, который часто называют стандартом для удаления всех следов данных.
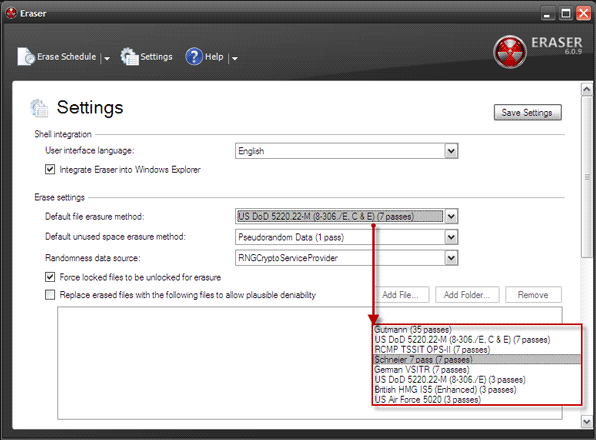
Интересной особенностью настроек является та, которая позволяет кому-то заявлять о правдоподобном отрицании. Кто-то может установить определенный файл или серию файлов для использования в процессе перезаписи, чтобы покрыть обвинение в преднамеренном уничтожении данных.
Выбор файлов для удаления
Функции ластика с задачами и расписаниями. Здесь вы можете настроить программное обеспечение для автоматического или ручного управления. Вы также можете установить расписание для повторяющихся задач. Запланированные задачи работать в соответствии с их временем, и вы можете поставить в очередь много задач подряд.
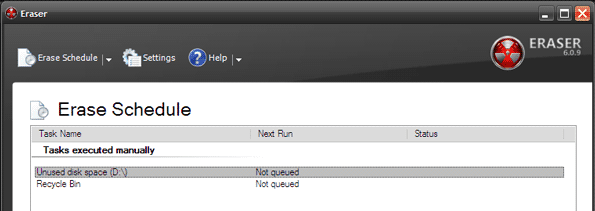
Вы можете настроить программу на удаление определенных файлов, файлов в определенной папке, неиспользуемого пространства на диске или всего содержимого корзины. Когда вы сделали свой выбор и сохранили настройки, вы можете запустить Eraser.

Что нравится в Eraser, так это то, что отдельные задачи можно настроить с помощью определенных алгоритмов удаления. Вы можете применить к конфиденциальным файлам подход глубокой очистки с более сильными методами стирания, такими как US DoD 5220.22-M, а к неконфиденциальным файлам — меньшую обработку. Я не уверен, но время, затрачиваемое на каждый метод, может быть разным в зависимости от технологии, которую они используют.
Eraser довольно прост для понимания и запуска. И если вы споткнетесь, есть очень подробный и простой в использовании файл справки.
Бесплатное защитное программное обеспечение занимает 8,67 МБ. Он работает с Windows XP (с пакетом обновления 3), Windows Server 2003 (с пакетом обновления 2), Windows Vista, Windows Server 2008, Windows 7 и Windows Server 2008 R2.
Последнее обновление: 02 февраля 2022 г.
Вышеупомянутая статья может содержать партнерские ссылки, которые помогают поддерживать Guiding Tech. Однако это не влияет на нашу редакционную честность. Содержание остается беспристрастным и аутентичным.



