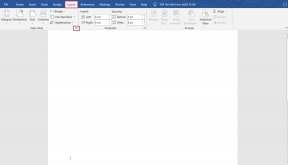Как настроить и использовать FileVault на вашем Mac
Разное / / February 14, 2022
Сейчас больше, чем когда-либо прежде, цифровая безопасность стало невероятно важным и актуальным практически для каждого пользователя компьютеров и мобильных устройств. Вредоносное и шпионское ПО (которое тайком отслеживает действия и информацию компьютера пользователь) попадают в новости практически каждый день, поэтому все важнее знать, как защитить свой данные.

И хотя пользователи Mac гораздо менее подвержены такого рода атакам, Mac не являются для них полностью неуязвимыми. И всегда есть вероятность того, что ваш Mac украдут вместе со всей вашей ценной информацией.
Итак, что вы, как пользователь Mac, можете с этим сделать?
Шифрование Mac
Хотя OS X по умолчанию является чрезвычайно безопасной системой, она также оснащена FileVault, встроенной функцией безопасности, которая шифрует всю вашу важную информацию так что только вы можете получить к нему доступ.

Если вы не знакомы с этой концепцией, шифрование — это процесс кодирования данных, чтобы сделать их нечитаемыми без специальных знаний.
FileVault — очень мощный инструмент, который позволяет защитить ваши данные до такой степени, что только вы можете получить к нему доступ, даже если ваш Mac украден или потерян. Даже если шпионское ПО или кто-то еще получит доступ к вашему Mac, ваши данные все равно будут в безопасности.
С другой стороны, если вы потеряете «ключи» к зашифрованным данным, вы рискуете потерять все это навсегда, поэтому хорошо подумайте, прежде чем настраивать шифрование на своем Mac.
После этого давайте посмотрим, как настроить FileVault на вашем Mac.
Важная заметка: Перед включением FileVault на вашем Mac обязательно резервное копирование всей важной информации. Мы не несем ответственности за любые проблемы, которые могут возникнуть в результате этого процесса.
Шаг 1: На вашем Mac откройте Системные настройки а затем выберите Безопасность и конфиденциальность вариант. Оказавшись там, нажмите на FileVault вкладка
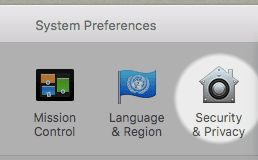
Шаг 2: Затем щелкните значок замка, расположенный в левом нижнем углу окна, и выполните аутентификацию, используя учетные данные Mac.

Важная заметка: У вас должна быть учетная запись администратора для реализации FileVault на вашем Mac.
Получив полный доступ к этому окну, нажмите кнопку Включить FileVault кнопку, чтобы включить функцию шифрования.

После нажатия на кнопку на экране появится ключ восстановления. Обязательно запишите его в надежном месте и не теряйте, так как он понадобится вам, если вы когда-нибудь захотите удалить FileVault.
Примечание: При желании вы также можете сохранить свой ключ восстановления в Apple, поскольку OS X предоставит вам возможность сделать это.
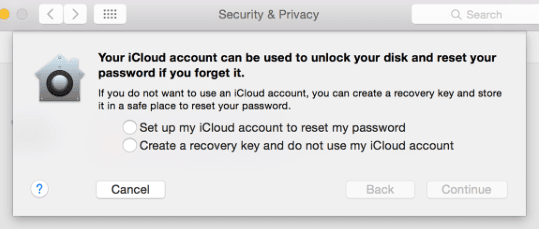
Шаг 3: После того, как вы выполните эти шаги, ваш Mac перезагрузится и начните начальный процесс шифрования. В качестве меры предосторожности убедитесь, что ваш Mac подключен к источнику питания. Процесс может занять некоторое время в зависимости от того, сколько данных у вас есть на вашем Mac, но вы всегда можете перейти на панель FileVault, чтобы проверить ход шифрования.
Защищено!
Ну вот. Как упоминалось ранее, используйте FileVault только в том случае, если вы полностью осознаете преимущества и риски этого процесса. И если вы решите продолжить, то наслаждайтесь лучшим и гораздо более безопасным пользовательским интерфейсом на вашем Mac.
Последнее обновление: 03 февраля 2022 г.
Вышеупомянутая статья может содержать партнерские ссылки, которые помогают поддерживать Guiding Tech. Однако это не влияет на нашу редакционную честность. Содержание остается беспристрастным и аутентичным.
ВЫ ЗНАЛИ
Ваш браузер отслеживает ОС вашей системы, IP-адрес, браузер, а также подключаемые модули и надстройки для браузера.