Как настроить Outlook.com с помощью IMAP в Mac OS X Mail
Разное / / February 14, 2022
 Для пользователей предложения электронной почты Microsoft его редизайн, сделанный более года назад и приведший к новому современному виду, определенно стал долгожданным изменением. Однако одним из самых вопиющих упущений после этого редизайна было отсутствие поддержки почты IMAP. протокол, который вызвал множество проблем несовместимости с несколькими почтовыми приложениями, включая собственную почту OS X. приложение.
Для пользователей предложения электронной почты Microsoft его редизайн, сделанный более года назад и приведший к новому современному виду, определенно стал долгожданным изменением. Однако одним из самых вопиющих упущений после этого редизайна было отсутствие поддержки почты IMAP. протокол, который вызвал множество проблем несовместимости с несколькими почтовыми приложениями, включая собственную почту OS X. приложение.Мало того, в настоящее время почти каждый респектабельный почтовый сервис использует IMAP. Мы даже писали о различия между IMAP и POP протоколы электронной почты и пришли к выводу, что IMAP определенно имеет несколько преимуществ перед электронной почтой POP.
К счастью, Outlook.com наконец-то поддерживает почтовый протокол IMAP, и хотя Microsoft по-прежнему рекомендует Exchange ActiveSync для синхронизации электронной почты, в этом больше нет необходимости.
Давайте посмотрим, как настроить Outlook.com на вашем Почтовое приложение Mac через ИМАП.
Сначала откройте приложение «Почта» на своем Mac и перейдите к настройкам приложения, щелкнув значок
Почта меню в строке меню и выбрав Настройки. Когда появится панель настроек, нажмите кнопку Счета вкладка (вторая слева).

Теперь нажмите на знак «+» в левом нижнем углу панели, чтобы создать новую учетную запись. На информационной панели учетной записи электронной почты введите свое полное имя и адрес электронной почты Outlook.com. но не ваш пароль (это связано с тем, что Mail попытается подключиться к вашей учетной записи, используя протокол электронной почты POP3, а мы хотим этого избежать). После этого нажмите на Продолжать.
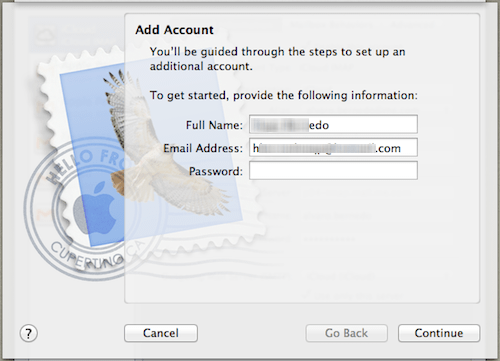
Поскольку вы не написали пароль, Mail вместо этого отобразит сообщение об ошибке.

Нажмите Продолжать и появится новая информационная панель учетной записи. На этот раз заполните информацию следующим образом:
- Тип аккаунта: IMAP
- Описание: Используйте любой
- Сервер входящей почты: imap-mail.outlook.com
- Имя пользователя: Ваш адрес электронной почты Outlook
- Пароль: Ваш пароль

Когда будете готовы, нажмите на Продолжать и подождите, пока не появится панель информации о новой учетной записи.
Там вам нужно будет ввести информацию о сервере исходящей почты следующим образом:
- Описание: Используйте любой
- Сервер исходящей почты: smtp-mail.outlook.com
- Использовать аутентификацию: Проверять
- Имя пользователя: Ваш адрес электронной почты Outlook
- Пароль: Ваш пароль

Как только вы закончите, нажмите на Продолжать и на следующем экране убедитесь, что вся ваша информация верна. Когда все будет готово, нажмите на Создавать кнопку, чтобы подключить новую учетную запись Mail к сети.

Классный совет: Если у вас есть Учетная запись Outlook.com уже настроен на Почте по старому методу (Exchange ActiveSync), новый с такими настройками создавать не нужно. Вместо этого просто выберите его в настройках Mail и отредактируйте его информацию, используя приведенную выше информацию.
Вот оно. Теперь вы, наконец, можете взять свою учетную запись электронной почты Outlook.com и привести ее в современную форму на своем Mac. Просто будьте осторожны, тщательно следуйте всем шагам, и у вас не должно возникнуть никаких проблем.
Последнее обновление: 03 февраля 2022 г.
Вышеупомянутая статья может содержать партнерские ссылки, которые помогают поддерживать Guiding Tech. Однако это не влияет на нашу редакционную честность. Содержание остается беспристрастным и аутентичным.



