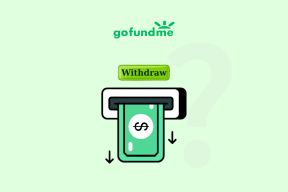6 способов исправить Windows Store не открывается
Разное / / November 28, 2021
6 способов исправить Windows Store, который не открывается: Магазин Windows - очень полезная функция для многих пользователей, которые загружают и устанавливают новейшие приложения для повседневной работы. Кроме того, в нем есть много игр и других приложений, в которые могут захотеть поиграть многие дети, поэтому вы видите, что он универсален как для взрослых, так и для маленьких детей. Но что произойдет, если вы не сможете открыть Магазин Windows? Что ж, здесь дело обстоит именно так, многие пользователи сообщают, что Магазин Windows не открывается и не загружается. Короче говоря, Магазин Windows не запускается, и вы все время ждете, пока он появится.

Это происходит из-за повреждения Windows Stor, отсутствия активного подключения к Интернету, проблем с прокси-сервером и т. Д. Итак, вы видите, что есть разные причины, по которым вы столкнулись с этой проблемой. Итак, не теряя времени, давайте посмотрим, как на самом деле исправить Windows Store, не открывающийся в Windows 10, с помощью приведенного ниже руководства по устранению неполадок.
СОДЕРЖАНИЕ
- 6 способов исправить Windows Store, который не открывается
- Метод 1. Настройте дату и время
- Метод 2: снимите флажок с прокси-сервера
- Метод 3: используйте Google DNS
- Метод 4. Запустите средство устранения неполадок приложений Windows.
- Метод 5: очистить кеш Магазина Windows
- Метод 6: повторно зарегистрируйте Магазин Windows
6 способов исправить Windows Store, который не открывается
Убедись в создать точку восстановления на всякий случай что-то пойдет не так.
Метод 1. Настройте дату и время
1. нажмите на Дата и время на панели задач, а затем выберите «Настройки даты и времени.”
2. Если в Windows 10, сделайте «Установить время автоматически" к "на.”

3. Для других нажмите «Время в Интернете» и отметьте галочкой «Автоматическая синхронизация с сервером времени в Интернете.”

4. Выберите «Сервер».time.windows.com»И нажмите« Обновить »и« ОК ». Полное обновление не требуется. Просто нажмите ОК.
Еще раз проверьте, можете ли вы Исправить проблему с Windows Store, которая не открывается или нет, если нет, то переходите к следующему методу.
Метод 2: снимите флажок с прокси-сервера
1. Нажмите Windows Key + R, затем введите «inetcpl.cpl”И нажмите Enter, чтобы открыть Интернет-свойства.

2. Затем перейдите на вкладку Подключения и выберите Настройки LAN.
3.Снимите отметку Использовать прокси-сервер для вашей локальной сети и убедитесь, что установлен флажок «Автоматически определять настройки».

4. Нажмите «ОК», затем «Применить» и перезагрузите компьютер.
Метод 3: используйте Google DNS
1. нажмите Windows Key + X, затем выберите Панель управления и щелкните Сеть и Интернет.

2. Далее нажмите Центр коммуникаций и передачи данных затем нажмите на Изменение параметров адаптера.

3. Выберите свой Wi-Fi, затем дважды щелкните по нему и выберите Характеристики.

4.Теперь выберите Интернет-протокол версии 4 (TCP / IPv4) и щелкните "Свойства".

5. Установите флажок «Используйте следующие адреса DNS-серверов”И введите следующее:
Предпочтительный DNS-сервер: 8.8.8.8
Альтернативный DNS-сервер: 8.8.4.4

6. Закройте все, и вы сможете Исправить Windows Store не открывается.
Метод 4. Запустите средство устранения неполадок приложений Windows.
1.Перейти к тего ссылка и скачатьСредство устранения неполадок приложений Магазина Windows.
2. Дважды щелкните загружаемый файл, чтобы запустить средство устранения неполадок.

3. Обязательно нажмите «Дополнительно» и установите флажок «Применить ремонт автоматически.“
4. запустите средство устранения неполадок и Исправить неработающий Магазин Windows.
5. Теперь введите «Устранение неполадок» в строке поиска Windows и нажмите Исправление проблем.

6. Затем на левой панели окна выберите Посмотреть все.
7. Затем из списка Устранение неполадок компьютера выберите Приложения Магазина Windows.

8. Следуйте инструкциям на экране и дайте возможность запустить средство устранения неполадок Центра обновления Windows.
9. перезагрузите компьютер, и вы сможете Исправить Windows Store не открывается.
Метод 5: очистить кеш Магазина Windows
1. Нажмите Windows Key + R, затем введите «wsreset.exe»И нажмите Enter.

2. Запустите указанную выше команду, которая сбросит кеш Магазина Windows.
3. Когда это будет сделано, перезагрузите компьютер, чтобы сохранить изменения.
Метод 6: повторно зарегистрируйте Магазин Windows
1. В поисковой системе Windows введите Powershell затем щелкните правой кнопкой мыши Windows PowerShell и выберите Запуск от имени администратора.

2.Теперь введите в Powershell следующее и нажмите Enter:
Get-AppXPackage | Для каждого {Add-AppxPackage -DisableDevelopmentMode -Register "$ ($ _. InstallLocation) \ AppXManifest.xml"}

3. Дождитесь завершения описанного выше процесса и перезагрузите компьютер.
Рекомендуется для вас:
- Исправить высокую загрузку ЦП с помощью WmiPrvSE.exe
- Исправить Windows обнаружила проблему с жестким диском
- Изменить уровень масштабирования DPI для дисплеев в Windows 10
- Исправить Магазин Windows не работает
Вот и все у вас успешно Fix Windows Store не открывается в Windows 10 но если у вас все еще есть вопросы по этому сообщению, не стесняйтесь задавать их в разделе комментариев.