Как ограничить покупки в приложении на каждом смартфоне
Разное / / February 14, 2022
В отличие от прошлого, когда вам приходилось платить несколько долларов за дорогие игры для смартфонов, большинство из них бесплатны в наши дни, но к ним привязано много условий. В большинстве этих игр есть встроенные покупки, с помощью которых вы можете купить золото, деньги или специальные продукты, с помощью которых можно немного упростить игру.

Несколько лет назад был этот известный случай где 5-летний ребенок потратил около 1710 фунтов стерлингов (около 1 000 000 рублей). $2640) во время игры. В зависимости от местных законов, может быть способ потребовать это назад, но всегда лучше перестраховаться. Поэтому сегодня я собираюсь показать, как вы можете защитить свои деньги и ограничить покупки в приложении на смартфонах Android, iOS и Windows.
Предотвращение покупок в приложении на iOS
В iOS вы получаете запрос пароля при установке приложения из App Store. Но при совершении покупки в приложении предупреждений нет. Однако есть настройка, из которой вы можете отключить это.
Откройте настройки iOS и перейдите к Общие–> Ограничения. На странице «Ограничения» включите Включить ограничения вариант. Вам будет предложено ввести код блокировки iPhone или установить новый код, если вы его не используете.
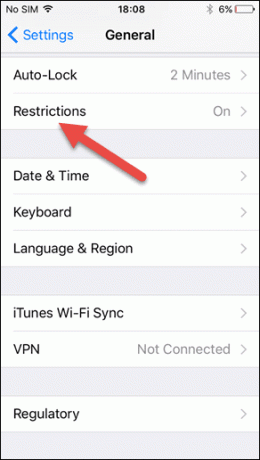
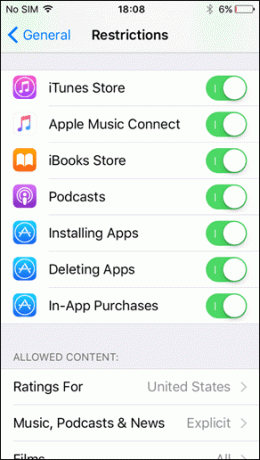
Здесь прокрутите вниз до нижней части страницы, и вы найдете опцию Покупки в приложении и выключите его. Это гарантирует, что вы не будете совершать никаких покупок в приложении в будущем. Если вы действительно хотите совершить платеж, включите его на это время.
Управление покупками на Android
В отличие от iOS, на Android нельзя полностью отключить встроенные покупки. Но вы можете обеспечить им дополнительный уровень безопасности, заставив Play Store запрашивать аутентификацию по паролю для каждой покупки. Чтобы внести эти изменения, запустите Play Store и коснитесь значка гамбургера в левом верхнем углу, чтобы открыть боковую панель.

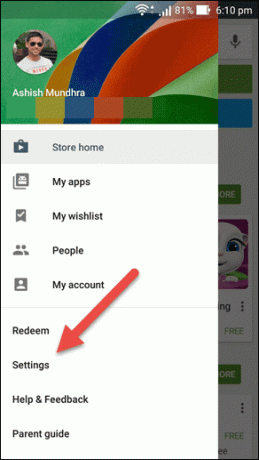
Перейдите к Настройки и выберите вариант Требовать аутентификацию для покупок. Здесь нажмите на опцию Для всех покупок приложений через Google Play на этом устройстве. Наконец, введите свои учетные данные Google, чтобы сделать изменения постоянными.


Классный совет: Предпочитаете магазин приложений Amazon? Вы можете снять флажок Разрешить покупку в приложении опция в настройках, чтобы отключить то же самое.
Настройка PIN-кода кошелька Windows Mobile
Как и в случае с Android, вы не можете полностью отключить эту опцию. Но вы можете установить собственный PIN-код, который необходимо будет ввести перед подтверждением любой покупки в приложении. В магазине коснитесь параметра настроек и выберите PIN-код. Телефон попросит вас создать PIN-код кошелька.
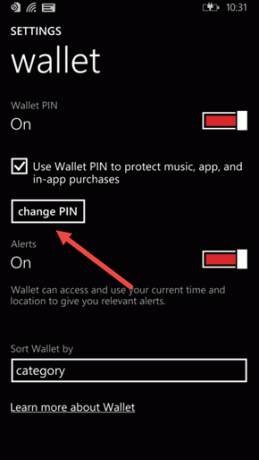
После того, как вы настроите 4-значный PIN-код и подтвердите его, включите опцию использования его в качестве PIN-кода кошелька для защиты ваших покупок в приложении. Отныне вам будет предложено вводить PIN-код кошелька каждый раз, когда вы совершаете покупку в приложении.
Вывод
Таким образом, вы можете контролировать покупки в приложении на своих устройствах и не испытывать стресса, когда ваш ребенок играет на нем. Кроме того, вы можете ознакомиться с нашими статьями о том, как вы можете активировать Kids Corner на устройствах Windows Mobile и или заблокировать определенные функции Android при передаче телефона ребенку.
Последнее обновление: 03 февраля 2022 г.
Вышеупомянутая статья может содержать партнерские ссылки, которые помогают поддерживать Guiding Tech. Однако это не влияет на нашу редакционную честность. Содержание остается беспристрастным и аутентичным.


