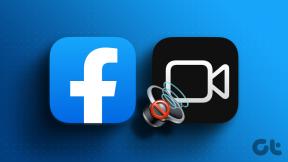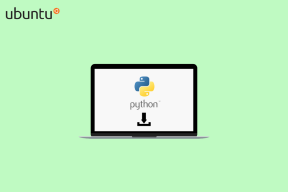Как сделать резервную копию приложений и файлов Windows 8 с помощью RecImg
Разное / / February 14, 2022

В Windows 8 представлена концепция обновления и сброса Windows, чтобы помочь пользователям, когда она начинает работать неправильно из-за таких причин, как вирусная эпидемия или какие-либо пропущенные ошибки реестра. До Windows 7 пользователю приходилось форматировать компьютер, а затем снова переустанавливать Windows (у кого есть время на устранение неполадок, верно?), но с новой версией все стало проще.
Говоря о Функция сброса и обновления Windows 8 на днях мы упомянули, чем они оба отличаются. В то время как Опция «Обновить» гарантирует, что ваши файлы и настройки будут сохранены., Сброс делает компьютер как новый (сброс к заводским настройкам). Хотя вариант обновления сохранил приложения и файлы Metro, он не смог позаботиться обо всех установленных настольных приложениях.
RecImg от SlimWare — отличное приложение, которое работает так же, как функция обновления Windows 8, за исключением того, что оно сохраняет все файлы и приложения, установленные на системных дисках (включая игры). Итак, давайте посмотрим, как мы можем использовать RecImg для
создать и восстановить резервную копию.Использование RecImg в Windows 8 для резервного копирования и восстановления данных
Установка RecImg очень легко. После загрузки установщика RecImg в Windows 8 убедитесь, что вы подключены к Интернету, и запустите его. Подключение к Интернету важно при установке программы, поскольку во время установки она загружает некоторые файлы с сервера. После установки программы запустите ее со стартового экрана. Интерфейс оптимизирован для сенсорного управления и минималистичен.

Чтобы создать резервную копию, нажмите кнопку Кнопка резервного копирования на главном экране инструмента. Теперь RecImg проанализирует вашу систему и попросит вас выбрать диск, на котором вы хотите создать файл образа резервной копии. Размер образа будет зависеть от количества файлов и установленных приложений, а также от времени создания резервной копии.
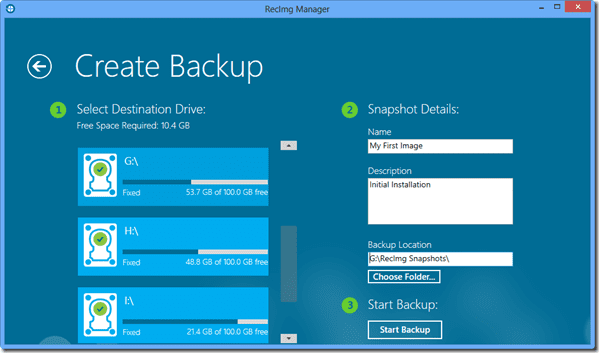
Если вы хотите восстановить резервную копию, запустите приложение и выберите Вариант восстановления на главном экране инструмента. Вы увидите доступные изображения, которые вы можете восстановить, а также опцию сброса системы. Когда вы выберете восстановление образа, RecImg восстановит вашу Windows до определенного состояния со всеми неповрежденными файлами и приложениями.
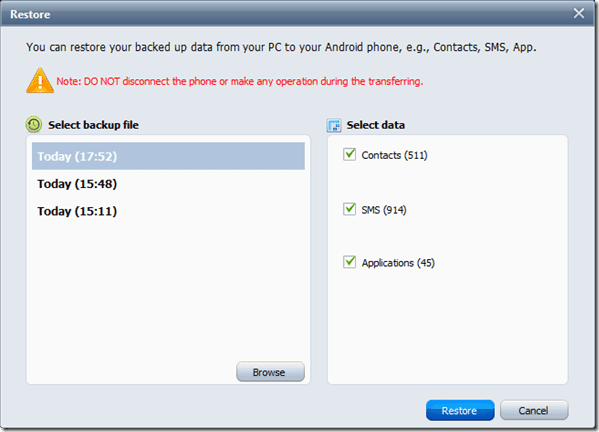
Вы также можете запланировать резервное копирование с помощью настроек RecImg и настроить количество образов системы, которые вы хотите хранить на жестком диске в данный момент времени.

За кулисами
Что делает RecImg, так это то, что он использует функцию сброса системы Windows и объединяет ее с уникальным алгоритмом резервного копирования, чтобы предоставить вам новый ПК со всеми резервными копиями файлов и приложений. Я протестировал этот инструмент на своей Windows 8, и он смог восстановить все приложения, установленные в системном каталоге.
Вывод
RecImg — замечательный инструмент для создания и восстановления резервной копии Windows 8, но мы не можем настроить нашу резервную копию. Я имею в виду, что я не могу выбрать приложения, которые я хочу включить, чтобы уменьшить размер файла резервной копии. Более того, при восстановлении нет дополнительных опций для выбора в отдельных программах. Если разработчики слушают, я хотел бы видеть возможность выбирать приложения при резервном копировании.
Последнее обновление: 03 февраля 2022 г.
Вышеупомянутая статья может содержать партнерские ссылки, которые помогают поддерживать Guiding Tech. Однако это не влияет на нашу редакционную честность. Содержание остается беспристрастным и аутентичным.