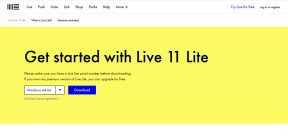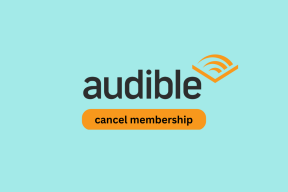Исправьте ERR_CONNECTION_ABORTED в Chrome
Разное / / November 28, 2021
Исправьте ERR_CONNECTION_ABORTED в Chrome: Если вы столкнулись с ошибкой ERR_CONNECTION_ABORTED в Chrome при попытке посетить веб-страницу, это означает, что страница, которую вы пытаетесь посетить, не поддерживает SSLv3 (Secure Socket Layer). Кроме того, ошибка вызвана тем, что сторонняя программа или расширения могут блокировать доступ к веб-сайту. В сообщении об ошибке err_connection_aborted указано:
Этот сайт недоступен
Веб-страница могла быть временно недоступна или могла быть навсегда перемещена на новый веб-адрес.
ERR_CONNECTION_ABORTED
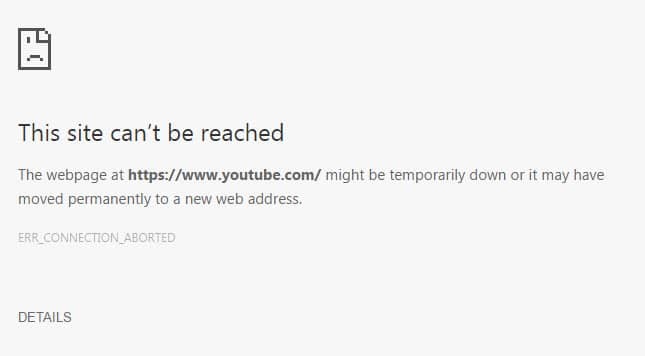
В некоторых случаях это просто означает, что веб-сайт не работает, чтобы проверить это, попробуйте открыть ту же веб-страницу в другом браузере и посмотреть, можете ли вы получить к ней доступ. Если веб-страница открывается в другом браузере, проблема связана с Chrome. Итак, не теряя времени, давайте посмотрим, как на самом деле исправить ERR_CONNECTION_ABORTED в Chrome, выполнив следующие действия по устранению неполадок.
СОДЕРЖАНИЕ
- Исправьте ERR_CONNECTION_ABORTED в Chrome
- Метод 1: временно отключить антивирус и брандмауэр
- Метод 2: отключить SSLv3 в Google Chrome
- Метод 3: запустить проверку системных файлов
- Метод 4: сбросить Chrome
- Метод 5: переустановите Google Chrome
Исправьте ERR_CONNECTION_ABORTED в Chrome
Убедись в создать точку восстановления на всякий случай что-то пойдет не так.
Метод 1: временно отключить антивирус и брандмауэр
1. Щелкните правой кнопкой мыши Значок антивирусной программы на панели задач и выберите Запрещать.

2. Затем выберите период времени, для которого Антивирус останется отключенным.

Примечание. Выберите минимально возможное время, например 15 или 30 минут.
3.После этого снова попробуйте открыть Chrome и проверьте, устранена ли ошибка.
4. нажмите Windows Key + I, затем выберите Панель управления.

5.Далее нажмите на Система и безопасность.
6. затем нажмите Брандмауэр Windows.

7. Теперь на левой панели окна нажмите Включить или выключить брандмауэр Windows.

8.Выберите Отключить брандмауэр Windows и перезагрузите компьютер. Снова попробуйте открыть Chrome и посмотрите, сможете ли вы Исправьте ERR_CONNECTION_ABORTED в Chrome.
Если описанный выше метод не работает, обязательно выполните те же действия, чтобы снова включить брандмауэр.
Метод 2: отключить SSLv3 в Google Chrome
1.Убедитесь, что ярлык Google Chrome находится на рабочем столе, в противном случае перейдите в следующий каталог:
C: \ Program Files (x86) \ Google \ Chrome \ Приложение
2.Щелкните правой кнопкой мыши на chrome.exe и выберите Создать ярлык.
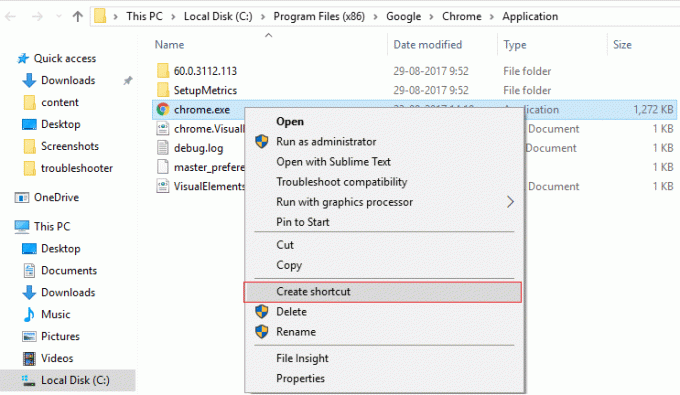
3. Он не сможет создать ярлык в указанном выше каталоге, вместо этого он попросит создать ярлык на рабочем столе, поэтому выберите Да.
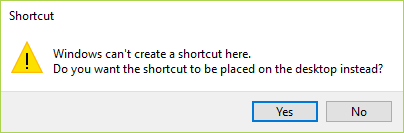
4.Теперь щелкните правой кнопкой мыши на chrome.exe - ярлык и переключитесь на Вкладка ярлыков.
5. В поле «Цель» в конце после «последнего» добавьте пробел, а затем добавьте -ssl-version-min = tls1.
Например: «C: \ Program Files (x86) \ Google \ Chrome \ Application \ chrome.exe» –ssl-version-min = tls1
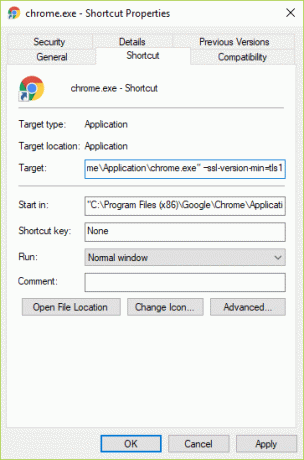
6. нажмите Применить, а затем ОК.
7. Это отключит SSLv3 в Google Chrome, а затем сбросит настройки маршрутизатора.
Метод 3: запустить проверку системных файлов
1. нажмите Windows Key + X, затем нажмите Командная строка (администратор).

2.Теперь введите в cmd следующее и нажмите Enter:
Sfc / scannow. sfc / scannow / offbootdir = c: \ / offwindir = c: \ windows (Если выше не удалось, попробуйте это)

3. Дождитесь завершения описанного выше процесса и перезагрузите компьютер.
Метод 4: сбросить Chrome
Примечание: Убедитесь, что Chrome полностью закрыт, если не завершить его процесс из диспетчера задач.
1.Нажмите Windows Key + R, затем введите следующее и нажмите Enter:
% USERPROFILE% \ AppData \ Local \ Google \ Chrome \ Данные пользователя
2. Теперь верните Папка по умолчанию в другое место, а затем удалите эту папку.

3.Это приведет к удалению всех ваших пользовательских данных Chrome, закладок, истории, файлов cookie и кеша.
4. Откройте Google Chrome, затем щелкните три точки в правом верхнем углу и нажмите Настройки.

5.Теперь в окне настроек прокрутите вниз и нажмите «Дополнительно» внизу.

6. Снова прокрутите вниз и нажмите Сбросить столбец.

7. Это снова откроет всплывающее окно с вопросом, хотите ли вы выполнить сброс, поэтому нажмите Сбросьте, чтобы продолжить.

Посмотри, сможешь ли ты Исправьте ERR_CONNECTION_ABORTED в Chrome в противном случае попробуйте следующий метод.
Метод 5: переустановите Google Chrome
Что ж, если вы все перепробовали и все еще не можете исправить ошибку, вам нужно снова переустановить Chrome. Но сначала обязательно полностью удалите Google Chrome из своей системы, а затем снова скачать отсюда. Кроме того, не забудьте удалить папку с данными пользователя, а затем снова установить ее из указанного выше источника.
Рекомендуется для вас:
- Исправить Не могу настроить яркость экрана в Windows 10
- Как исправить ошибку BackgroundContainer.dll при запуске
- Исправить код ошибки сетевого адаптера 31 в диспетчере устройств
- Исправить Некоторые файлы обновлений не подписаны правильно
Вот и все у вас успешно Исправьте ERR_CONNECTION_ABORTED в Chrome но если у вас все еще есть какие-либо вопросы относительно этого руководства, не стесняйтесь задавать их в разделе комментариев.