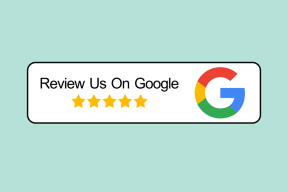Как добавлять и импортировать фотографии в приложение Windows 8 Photos
Разное / / February 14, 2022
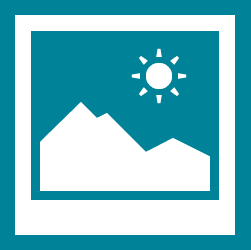
Приложение Windows 8 Photos, без сомнения, является хорошим примером
список приложений по умолчанию
. Это настолько хорошо связано, что вы можете просматривать свои фотографии из большинства мест без особых усилий. Речь идет не только о ваших локальных фотографиях, но и о беспрепятственном подключении к другим компьютерам/устройствам, которыми вы владеете, и таким службам, как SkyDrive, Facebook и Flickr.
Хотя вы увидите, что большинство ваших фотографий уже там, мы узнаем, как добавить больше в список и/или как импортировать некоторые из них с устройства.
Самое крутое, что если у вас активированы и подключены упомянутые выше сервисы, вы можете размещать свои фотографии на любом из этих порталов. И они отразятся на ваших устройствах. Конечно, вы должны быть подключены к Интернету, чтобы просматривать их.
Примечание: Если вы ищете фотографии с другого принадлежащего вам устройства, позвольте мне уточнить, что это происходит через СкайДрайв. И чтобы сделать их доступными, вы должны разрешить SkyDrive делать файлы доступными на других ваших устройствах.
Теперь поговорим о локальных улучшениях.
Добавить фотографии через библиотеку изображений
Все фото на Фотографий библиотеки по умолчанию доступны для просмотра в приложении «Фотографии». Итак, если вы добавите больше фотографий в список, они попадут в интерфейс приложения.
Чтобы добавить фотографии, которые вы можете скопировать, перейдите к Библиотеки -> Изображения и разместить их там. Вы можете создавать подпапки, если хотите.

Если вам не нужно движение, вы можете подключить папку из любого места к библиотеке. Вот как агрегировать изображения с помощью библиотек Windows.
Импорт фотографий с устройств
Давайте рассмотрим этот процесс шаг за шагом.
Шаг 1: Подключите устройство или карту памяти/накопитель к компьютеру.
Шаг 2: Откройте приложение «Фотографии» и в любой момент щелкните правой кнопкой мыши, чтобы активировать панель параметров в нижней части экрана. Нажмите на Импортировать.

Примечание: Опция импорта не будет отображаться, если вы уже просматриваете фотографии в полноэкранном режиме.
Шаг 3: В тот момент, когда вы это сделаете, вы увидите всплывающее окно с просьбой выбрать устройство (из списка подключенных) для импорта фотографий.
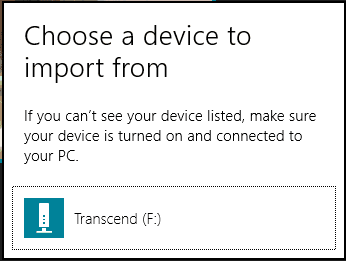
Шаг 4: Теперь выберите фотографии, которые вы хотите импортировать, и нажмите кнопку Импортировать кнопка. Подождите некоторое время и процесс завершится. Набор, который вы импортируете, будет помещен в новую папку в Фотографий библиотека.

Классный совет: Фотографии будут автоматически выбраны для импорта. Однако те, которые уже импортированы, не будут выбраны. Вы можете изменить выбор, прежде чем начать.
Вывод
Суть в том, что ваши фотографии должны быть размещены на Фотографий библиотеки, чтобы сделать их доступными на Фотографии интерфейс приложения. Кроме того, вы можете выбрать веб-службы, к которым вы подключены.
Нравится новое приложение Windows 8 Photos?
Последнее обновление: 02 февраля 2022 г.
Вышеупомянутая статья может содержать партнерские ссылки, которые помогают поддерживать Guiding Tech. Однако это не влияет на нашу редакционную честность. Содержание остается беспристрастным и аутентичным.