Исправить высокую загрузку ЦП с помощью svchost.exe (netsvcs)
Разное / / November 28, 2021
Svchost.exe (Service Host или SvcHost) - это общее имя хост-процесса для служб, которые запускаются из динамически подключаемых библиотек. Все внутренние службы Windows были перемещены в один файл .dll вместо файла .exe, но для загрузки этих файлов .dll вам понадобится исполняемый файл (.exe); следовательно, был создан процесс svchost.exe. Теперь вы можете заметить, что существует несколько экземпляров процессов svchost.exe, потому что, если одна служба выйдет из строя, она не исчезнет. выключите Windows, и все эти службы организованы в группы, и каждый экземпляр svchost.exe создается для каждого такого группа.
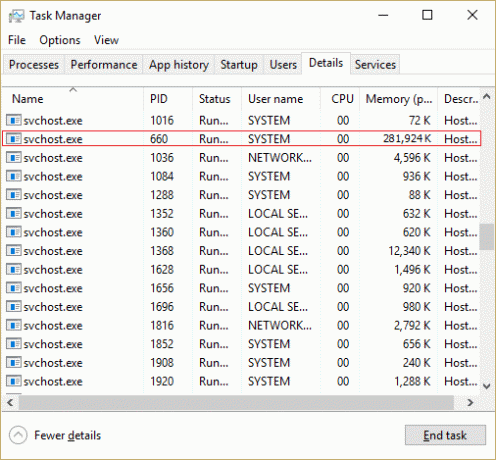
Теперь проблема начинается, когда svchost.exe (netsvcs) начинает использовать почти все ресурсы Windows и вызывает высокую загрузку ЦП. Если вы заглянули в диспетчер задач, то обнаружите, что определенный файл svchost.exe занимает почти всю память и создает проблемы для других программ или приложений. Компьютер становится нестабильным, так как он становится очень вялым и начинает случайным образом зависать Windows, после чего пользователь должен либо перезагрузить свою систему, либо принудительно завершить работу.
Svchost.exe Высокая загрузка ЦП проблема возникает в основном из-за заражения вирусом или вредоносным ПО на компьютере пользователя. Но проблема не ограничивается только этим, поскольку обычно зависит от конфигурации системы пользователя и среды. Поэтому, не теряя времени, давайте посмотрим, как на самом деле исправить высокую загрузку ЦП с помощью svchost.exe (netsvcs) с помощью приведенного ниже руководства по устранению неполадок.
СОДЕРЖАНИЕ
- Исправить высокую загрузку ЦП с помощью svchost.exe (netsvcs)
- Метод 1. Запустите CCleaner и Malwarebytes
- Метод 2: отключите конкретную службу, которая вызывает высокую загрузку ЦП
- Метод 3: очистить журналы средства просмотра событий
- Метод 4: переименовать папку распространения программного обеспечения
- Метод 5: запустите средство устранения неполадок Центра обновления Windows
- Метод 6. Обязательно обновите Windows
- Метод 7. Отключите службы BITS и Windows Update.
- Метод 8: Загрузите и запустите RKill
- Метод 9: запустите средство проверки системных файлов (SFC) и проверьте диск (CHKDSK)
- Метод 10: Запустите средство устранения неполадок системы и обслуживания
Исправить высокую загрузку ЦП с помощью svchost.exe (netsvcs)
Убедись в создать точку восстановления на всякий случай что-то пойдет не так.
Метод 1. Запустите CCleaner и Malwarebytes
1. Загрузить и установить CCleaner & Malwarebytes.
2. Запустите Malwarebytes и пусть он просканирует вашу систему на наличие вредоносных файлов. Если вредоносное ПО обнаружено, оно автоматически удаляется.

3. Теперь запустите CCleaner и выберите Пользовательская очистка.
4. В разделе Custom Clean выберите Вкладка Windows и отметьте значения по умолчанию и нажмите Анализировать.

5. После завершения анализа убедитесь, что вы обязательно удалили файлы, которые нужно удалить.

6. Наконец, нажмите на Запустите очиститель и дайте CCleaner поработать.
7. Для дальнейшей очистки вашей системы, выберите вкладку Реестри убедитесь, что выполнены следующие проверки:

8. Нажать на Поиск проблем кнопку и разрешите CCleaner сканировать, затем нажмите кнопку Исправить отдельные вопросы кнопка.

9. Когда CCleaner спрашивает: «Вы хотите сделать резервную копию изменений в реестре?” выберите Да.
10. После завершения резервного копирования щелкните значок Исправить все выбранные проблемы кнопка.
11. Перезагрузите компьютер, чтобы сохранить изменения.
Метод 2: отключите конкретную службу, которая вызывает высокую загрузку ЦП
1. Нажмите Ctrl + Shift + Esc вместе, чтобы запустить диспетчер задач.
2. Переключиться на Вкладка "Подробности" и щелкните правой кнопкой мыши на высокой загрузке ЦП svchost.exe обрабатывать и выбирать Перейдите в Сервис (ы).
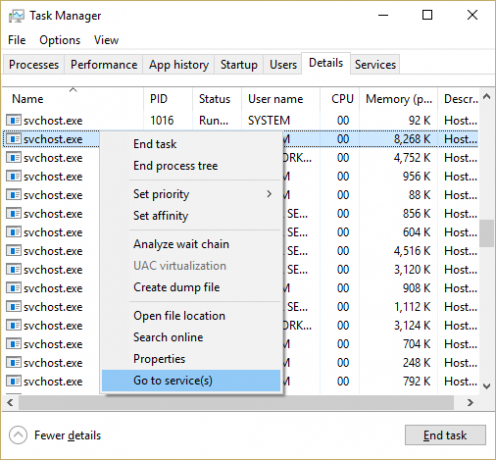
3. Это автоматически перенесет вас на вкладку Services, и вы заметите, что есть несколько выделенные услуги которые выполняются в процессе svchost.exe.

4. Теперь щелкните правой кнопкой мыши на выделенная служба один за другим и выберите Стоп.
5. Делайте это до тех пор, пока не будет устранена высокая загрузка ЦП этим конкретным процессом svchost.exe.
6. После того, как вы проверили службы, из-за которых возникла эта проблема, пора отключить эту службу.
Примечание: Большую часть времени, Служба обновления Windows является виновником службы, но мы разберемся с ней позже.
7. Нажмите Windows Key + R, затем введите services.msc и нажмите Enter.

8. Теперь найдите эту конкретную услугу в этом списке, затем щелкните правой кнопкой мыши на нем и выберите Характеристики.
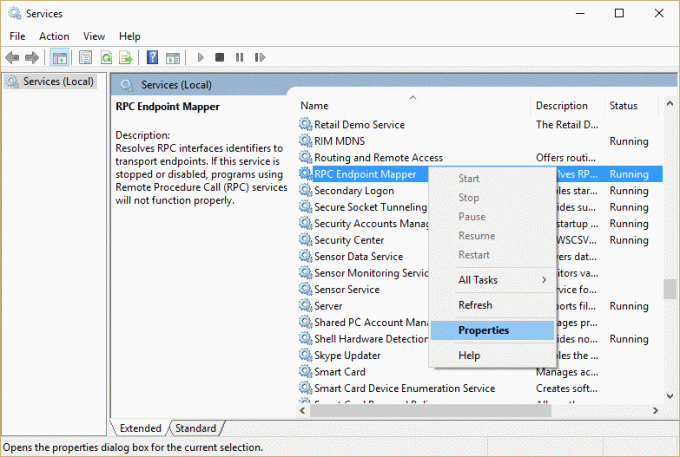
9. Нажмите Остановить, если служба запущена, а затем убедитесь, что для параметра Тип запуска установлено значение Запрещать и нажмите Применить, а затем ОК.
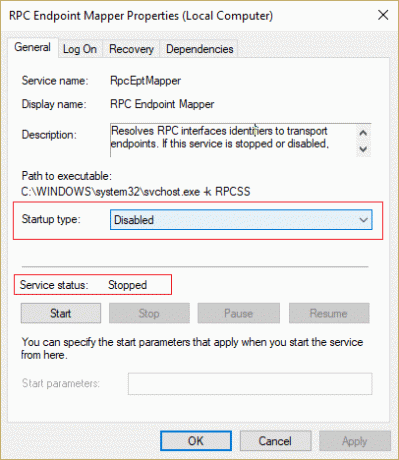
10. Перезагрузите компьютер, чтобы сохранить изменения и посмотреть, решена ли проблема или нет.
Это определенно Устранение высокой загрузки ЦП с помощью svchost.exe (netsvcs). Если вам трудно найти конкретный файл svchost.exe, вызывающий проблему, вы можете использовать программу Microsoft под названием Обозреватель процессов, который поможет вам найти причину проблемы.
Метод 3: очистить журналы средства просмотра событий
1. Нажмите Windows Key + R, затем введите eventvwr.msc и нажмите Enter, чтобы открыть Просмотрщик событий.

2. В меню слева разверните Журналы Windows а затем щелкните правой кнопкой мыши подпапки одну за другой и выберите Очистить журнал.
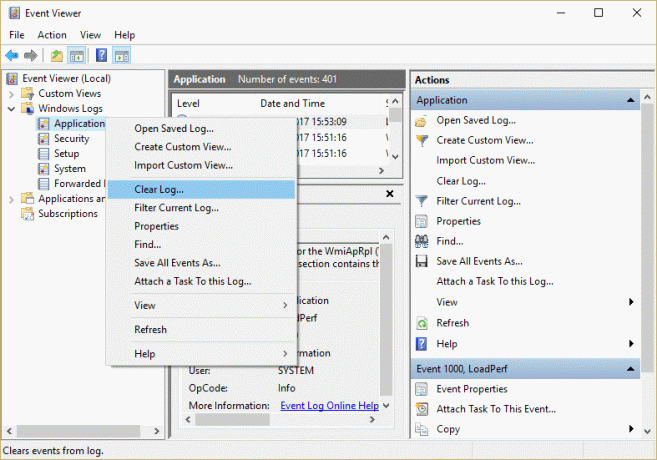
3. Эти подпапки будут Приложение, безопасность, настройка, система и перенаправленные события.
4. Убедитесь, что вы очистили журналы событий для всех вышеуказанных папок.
5. Перезагрузите компьютер, чтобы сохранить изменения.
Метод 4: переименовать папку распространения программного обеспечения
1. нажмите Windows Key + X, затем выберите Командная строка (администратор).
2. Теперь введите следующие команды, чтобы остановить службы Windows Update, а затем нажимайте Enter после каждой:
чистая остановка wuauserv
чистая остановка cryptSvc
чистые стоповые биты
net stop msiserver

3. Затем введите следующую команду, чтобы переименовать папку SoftwareDistribution, и нажмите Enter:
ren C: \ Windows \ SoftwareDistribution SoftwareDistribution.old
ren C: \ Windows \ System32 \ catroot2 catroot2.old

4. Наконец, введите следующую команду, чтобы запустить службы Windows Update, и нажимайте Enter после каждой:
чистый старт wuauserv
чистый старт cryptSvc
чистые стартовые биты
чистый старт msiserver

5. Перезагрузите компьютер, чтобы сохранить изменения.
Метод 5: запустите средство устранения неполадок Центра обновления Windows
1. Введите «устранение неполадок» в строке поиска Windows и нажмите Исправление проблем.

2. Затем в левом окне выберите панель Посмотреть все.
3. Затем из списка Устранение неполадок компьютера выберите Центр обновления Windows.

4. Следуйте инструкциям на экране и позвольте Запуск устранения неполадок Центра обновления Windows.

5. Перезагрузите компьютер, чтобы сохранить изменения.
Это должно помочь вам исправить Высокая загрузка ЦП с помощью svchost.exe (netsvcs) но если нет, то переходите к следующему методу.
Метод 6. Обязательно обновите Windows
1. Нажмите Windows Key + I, затем выберите Обновление и безопасность.

2. Далее нажмите Проверить обновления и обязательно установите все ожидающие обновления.

3. После установки обновлений перезагрузите компьютер, чтобы Исправить высокую загрузку ЦП с помощью svchost.exe (netsvcs).
Метод 7. Отключите службы BITS и Windows Update.
1. Нажмите Windows Key + R, затем введите services.msc и нажмите Enter.

2. Теперь найди БИТЫ а также Центр обновления Windows в списке, затем щелкните их правой кнопкой мыши и выберите Характеристики.

3. Убедись в нажмите Стоп а затем установите для них тип запуска Отключено.

4. Нажмите Применить, а затем ОК.
5. Перезагрузите компьютер, чтобы сохранить изменения.
Это должно помочь вам исправить Высокая загрузка ЦП с помощью svchost.exe (netsvcs) но если нет, то переходите к следующему методу.
Метод 8: Загрузите и запустите RKill
Rkill - это программа, разработанная на BleepingComputer.com, которая пытается завершить работу известных вредоносных программ, чтобы ваше обычное программное обеспечение безопасности могло запускаться и очищать ваш компьютер от инфекции. Когда Rkill запускается, он убивает вредоносные процессы, а затем удаляет неверные ассоциации исполняемых файлов и исправляет политики, которые мешают нам использовать определенные инструменты по завершении. Он отобразит файл журнала, в котором показаны процессы, которые были завершены во время работы программы. Это должно решить Высокая загрузка ЦП из-за проблемы svchost.exe.
Загрузите Rkill отсюда, установите и запустите.
Метод 9: Запустите средство проверки системных файлов (SFC) и проверьте диск (CHKDSK)
1. Нажмите Windows Key + X, затем нажмите Командная строка (администратор).

2. Теперь введите в cmd следующее и нажмите Enter:
Sfc / scannow. sfc / scannow / offbootdir = c: \ / offwindir = c: \ windows (Если выше не удалось, попробуйте это)

3. Дождитесь завершения описанного выше процесса и перезагрузите компьютер.
4. Затем запустите CHKDSK из Исправьте ошибки файловой системы с помощью утилиты проверки диска (CHKDSK).
5. Дождитесь завершения описанного выше процесса и снова перезагрузите компьютер, чтобы сохранить изменения.
Метод 10: Запустите средство устранения неполадок системы и обслуживания
1. Нажмите Windows Key + X и нажмите Панель управления.

2. Найдите Устранение неполадок и нажмите Исправление проблем.

3. Затем нажмите «Просмотреть все» на левой панели.
4. Щелкните и запустите Средство устранения неполадок при обслуживании системы.

5. Средство устранения неполадок может Исправить высокую загрузку ЦП с помощью svchost.exe (netsvcs).
Рекомендуемые:
- Исправить высокую загрузку ЦП с помощью TiWorker.exe
- 10 способов исправить ошибку чтения с диска
- Исправить несистемный диск или сообщение об ошибке диска
- Исправить высокую загрузку ЦП с помощью RuntimeBroker.exe
Вот и все, что вы успешно исправили высокую загрузку ЦП с помощью svchost.exe (netsvcs), но если у вас все еще есть вопросы по этому сообщению, не стесняйтесь задавать их в разделе комментариев.



