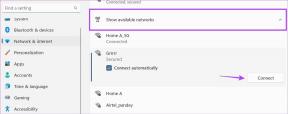Windows не может подключиться к принтеру [решено]
Разное / / November 28, 2021
Исправить Windows не может подключиться к принтеру: Если вы подключены к локальной сети, в которой используется общий принтер, возможно, вы получите сообщение об ошибке «Windows не может подключиться к принтеру. Сбой операции с ошибкой 0x000000XX»При попытке добавить общий принтер к вашему компьютеру с помощью функции« Добавить принтер ». Эта проблема возникает из-за того, что после установки принтера Windows 10 или Windows 7 неправильно ищет файл Mscms.dll во вложенной папке, отличной от вложенной папки windows \ system32.
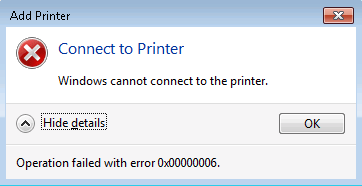
Сейчас уже существует исправление Microsoft для этой проблемы, но, похоже, оно не работает для многих пользователей. Итак, не теряя времени, давайте посмотрим, как на самом деле исправить Windows не может подключиться к принтеру в Windows 10 с помощью приведенного ниже руководства по устранению неполадок.
Примечание: Вы можете попробовать Исправление Microsoft Во-первых, на всякий случай, если это сработает для вас, вы сэкономите много времени.
СОДЕРЖАНИЕ
- Windows не может подключиться к принтеру [решено]
- Метод 1. Скопируйте mscms.dll
- Метод 2: создать новый локальный порт
- Метод 3: перезапустите службу диспетчера очереди печати
- Метод 4: удалите несовместимые драйверы принтера
- Метод 5: исправление реестра
Windows не может подключиться к принтеру [решено]
Убедись в создать точку восстановления на всякий случай что-то пойдет не так.
Метод 1. Скопируйте mscms.dll
1. перейдите в следующую папку: C: \ Windows \ system32 \
2. найти mscms.dll в указанном выше каталоге и щелкните правой кнопкой мыши, затем выберите копию.
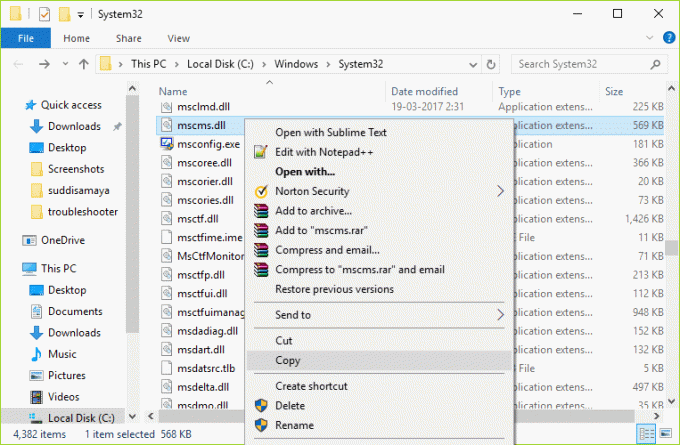
3. Теперь вставьте указанный выше файл в следующее место в соответствии с архитектурой вашего ПК:
C: \ windows \ system32 \ spool \ drivers \ x64 \ 3 \ (для 64-разрядной версии)
C: \ windows \ system32 \ spool \ drivers \ w32x86 \ 3 \ (для 32-разрядной версии)
4. Перезагрузите компьютер, чтобы сохранить изменения, и снова попробуйте подключиться к удаленному принтеру.
Это должно вам помочь Исправить Windows не может подключиться к проблеме с принтером, если нет, то продолжайте.
Метод 2: создать новый локальный порт
1. нажмите Windows Key + X, затем выберите Панель управления.

2.Теперь нажмите Оборудование и звук затем нажмите на Устройства и принтеры.

3.Щелкните Добавить принтер из верхнего меню.

4. Если вы не видите свой принтер в списке, щелкните ссылку «Нужного мне принтера нет в списке.“

5. На следующем экране выберите «Добавить локальный принтер или сетевой принтер с ручными настройками»И нажмите« Далее ».

6. выберите Создать новый порт а затем в раскрывающемся списке типа порта выберите Местный порт а затем нажмите Далее.
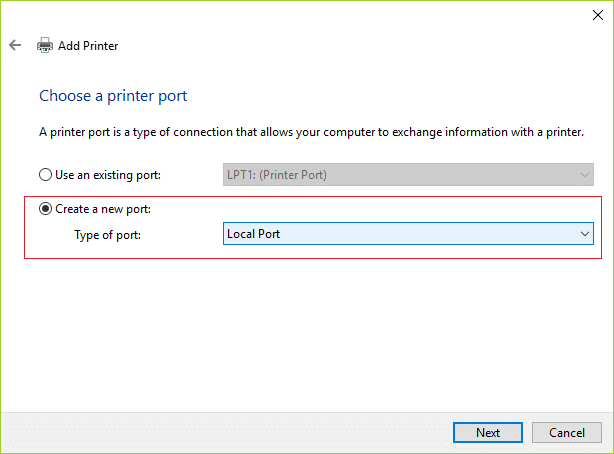
7. Введите адрес принтера в поле Имя порта принтера в следующем формате:
\\ IP-адрес или имя компьютера \ имя принтера
Например \\ 192.168.1.120 \ HP LaserJet Pro M1136
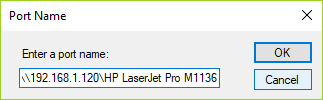
8. Теперь нажмите ОК, а затем нажмите Далее.
9. Следуйте инструкциям на экране, чтобы завершить процесс.
Метод 3: перезапустите службу диспетчера очереди печати
1. нажмите Windows Key + R, затем введите services.msc и нажмите Enter.

2. найти Служба диспетчера очереди печати в списке и дважды щелкните по нему.
3.Убедитесь, что тип запуска установлен на Автоматический и служба запущена, затем нажмите «Остановить», а затем снова нажмите «Пуск», чтобы перезапустите службу.

4. Нажмите Применить, а затем ОК.
5. После этого снова попробуйте добавить принтер и посмотрите, сможете ли вы Исправить Windows не может подключиться к проблеме с принтером.
Метод 4: удалите несовместимые драйверы принтера
1. нажмите клавиши Windows + R, затем введите printmanagement.msc и нажмите Enter.
2. На левой панели щелкните Все драйверы.

3.Теперь в правой части окна щелкните правой кнопкой мыши драйвер принтера и нажмите Удалить.
4. Если вы видите несколько названий драйверов принтера, повторите вышеуказанные шаги.
5.Снова попробуйте добавить принтер и установите его драйверы. Посмотри, сможешь ли ты Исправить Windows не может подключиться к проблеме с принтером, в противном случае переходите к следующему методу.
Метод 5: исправление реестра
1. Во-первых, вам нужно остановить службу диспетчера очереди печати (См. Метод 3).
2. нажмите Windows Key + R, затем введите regedit и нажмите Enter, чтобы открыть редактор реестра.

3. перейдите к следующему разделу реестра:
HKEY_LOCAL_MACHINE \ SOFTWARE \ Microsoft \ Windows NT \ CurrentVersion \ Print \ Providers \ Поставщик печати для рендеринга на стороне клиента
4.Теперь щелкните правой кнопкой мыши на Поставщик услуг печати для рендеринга на стороне клиента и выберите Удалить.
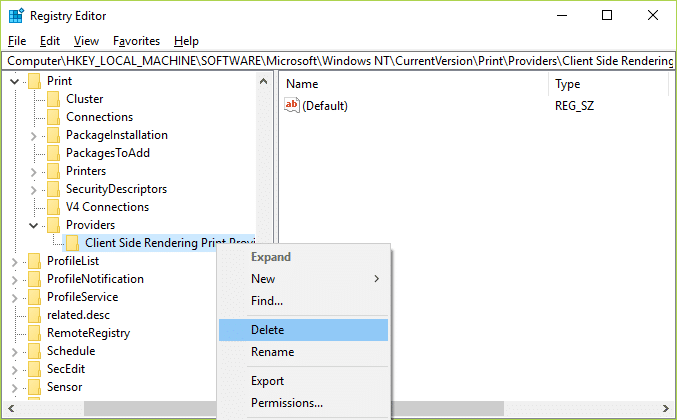
5.Теперь снова запустите службу диспетчера очереди печати и перезагрузите компьютер, чтобы сохранить изменения.
Рекомендуется для вас:
- Исправить ошибку обновления Windows 10 0x8007042c
- Исправить ошибку Центра обновления Windows 0x80010108
- Как исправить ошибку 0X80010108 в Windows 10
- Исправить ошибку Центра обновления Windows 0x800706d9
Вот и все у вас успешно Исправить Windows не может подключиться к проблеме с принтером но если у вас все еще есть вопросы по этой статье, не стесняйтесь задавать их в разделе комментариев.
![Windows не может подключиться к принтеру [решено]](/uploads/acceptor/source/69/a2e9bb1969514e868d156e4f6e558a8d__1_.png)