4 основных функции браузера Edge и способы их использования
Разное / / February 14, 2022
Один из самые важные особенности Windows 10 был новый браузер. Его называется Эдж. Да, спустя почти 2 десятилетия Microsoft рада попрощаться со старым IE (конечно, он все еще там, скрытый в Windows 10, в основном для корпоративных пользователей). Новый браузер поставляется с совершенно новым пользовательским интерфейсом, движком браузера, который был переписан с нуля (так что теперь в некоторых случаях он работает так же хорошо, как Chrome), и это браузер по умолчанию в Windows 10.
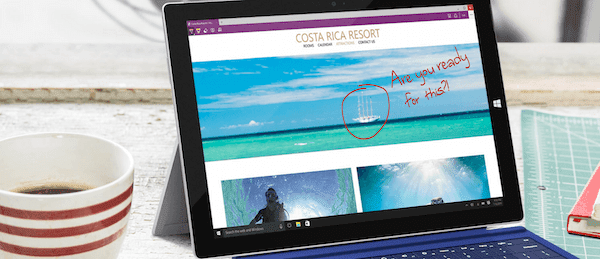
Скорее всего, Edge будет достаточно для многих людей в качестве браузера по умолчанию (пока нет поддержки расширений, она будет). Если вы планируете широко использовать Edge или не уверены в этом, вот все новые и потрясающие функции Edge, которые помогут вам принять решение.
1. Список для чтения и режим чтения
Очень похоже на сафари, Edge имеет встроенный режим чтения. Если вы когда-либо использовали Карман или читабельность, вы поймете, что это такое. По сути, он берет веб-страницу и удаляет с нее все форматирование, ненужные элементы и рекламу. Вам останется текст статьи и только важные изображения. Для чтения длинных статей или веб-страниц, которые обычно загромождены, это отличная функция.
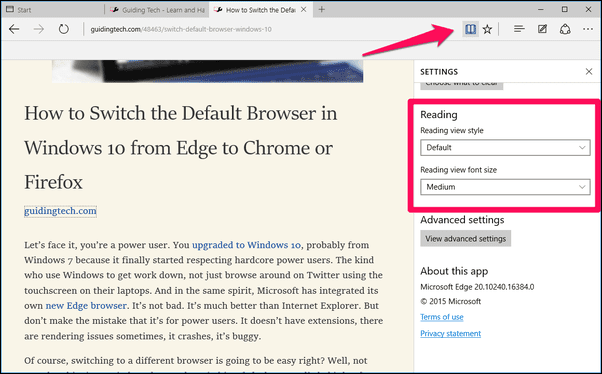
Когда вы находитесь на странице, совместимой с режимом чтения, вы увидите Книга значок активируется рядом с строкой URL. Щелкните ее, чтобы включить режим чтения (сочетание клавиш: Ctrl+Shift+R).
В то время как в режиме чтения статья представлена прямо здесь, список для чтения позволяет сохранить статью для последующего чтения. Это похоже на создание закладок, но специально для вещей, которые вы хотите прочитать позже, а затем удалить их, как только вы их прочитали. Чтобы добавить текущую статью в список для чтения, нажмите кнопку Звезда значок, выберите Список для чтения из всплывающего окна и сохраните страницу.
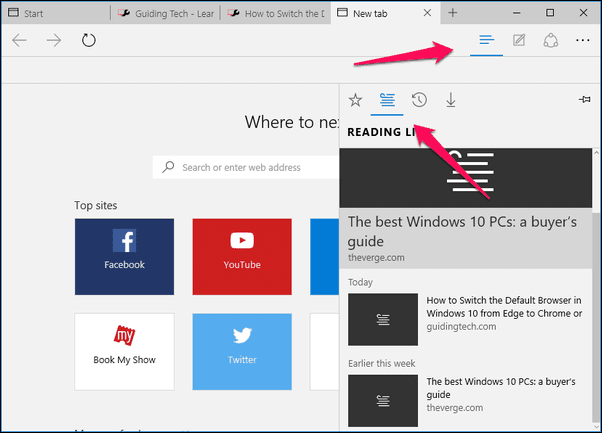
Чтобы просмотреть список для чтения, нажмите кнопку Центр кнопку, а затем второй значок (сочетание клавиш: Ctrl+G). Нажмите на статью отсюда, и она откроется в новой вкладке (подозрительно, по умолчанию она не в режиме чтения).
2. Аннотировать страницы
Edge позволяет комментировать веб-страницы в реальном времени. Нажмите на Редактировать на панели инструментов, и вы перейдете в режим аннотации. Здесь вы увидите варианты выбора маркера, маркера, ластика и текстового инструмента.
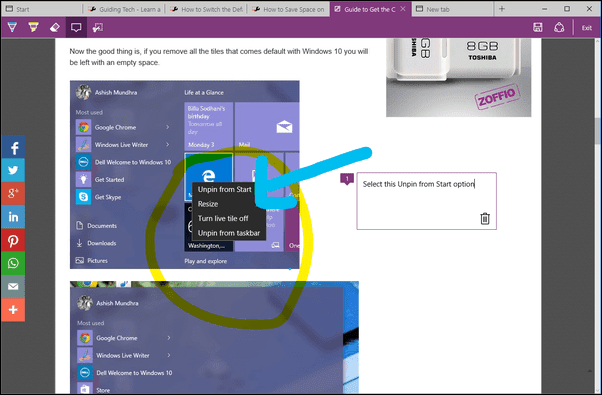
Используя маркер, вы можете буквально рисовать на веб-странице. Это может быть текст или изображение, не имеет значения. Рисуйте поверх вещей, создавайте указатели, что угодно. Используя текстовый инструмент, вы можете добавлять заметки прямо на странице. Когда вы закончите, вы можете сохранить его прямо в OneNote (версия приложения для Магазина Windows встроена в Windows 10). Когда вы перейдете в OneNote, вы обнаружите, что заметка содержит снимок экрана всей веб-страницы с вашими аннотациями повсюду. Примечания аннотированы и перечислены с правой стороны.
Evernote против OneNote:Посмотрите наше сравнение здесь чтобы узнать, какой из них лучше всего подходит для вас.
Сейчас вы можете экспортировать заметки только в OneNote. И по моему опыту, процесс не был стабильным. Иногда OneNote исключал части веб-страницы из захвата.
Одна интересная вещь: вы можете выделить любую часть веб-страницы, и она мгновенно скопируется в буфер обмена. Затем вы можете вставить его в любой документ. Это как сделать скриншот, но гораздо быстрее.
Помимо OneNote, вы можете делиться аннотациями с помощью встроенных поддерживаемых приложений. Что для меня было просто Mail. Пока нет способа сгенерировать веб-ссылку для него. Надеюсь, Microsoft добавит его в будущем.
3. Делитесь напрямую с Edge
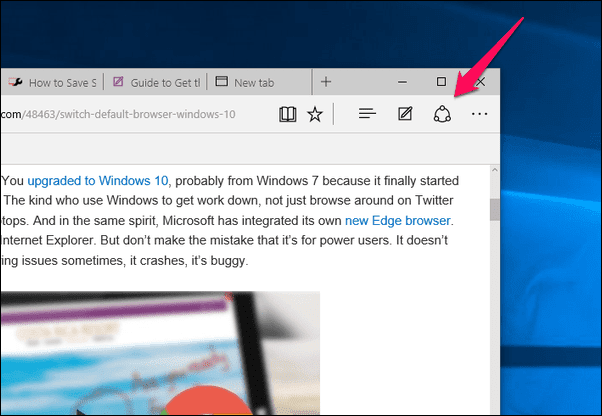
С помощью доля кнопку, вы можете напрямую поделиться веб-страницей с любым из поддерживаемых приложений, таких как Mail. В раскрывающемся меню вы можете переключиться в режим скриншота. Теперь вы сможете поделиться скриншотом страницы с OneNote.
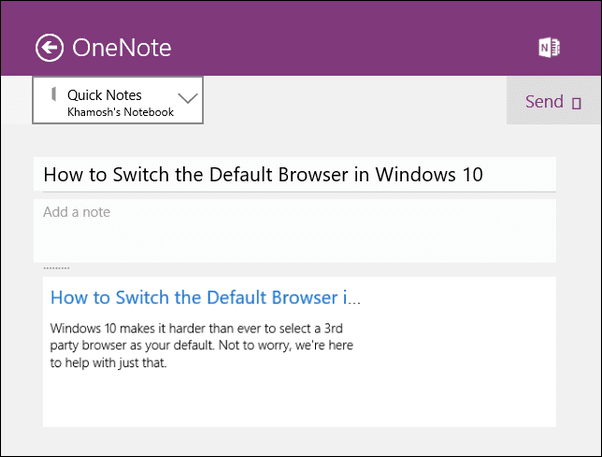
4. Настройте стартовую страницу
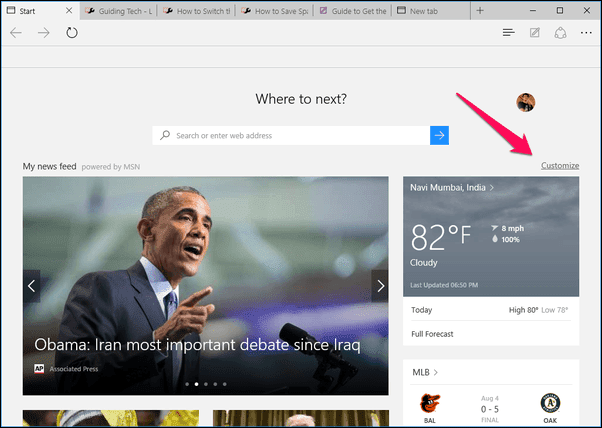
Честно говоря, здесь не так много настроек. На новой стартовой странице вверху будут отображаться главные ссылки, а внизу лента новостей со статьями. Это из МСН. Вы не можете добавить пользовательский веб-сайт или пользовательские источники. Все, что вы можете сделать, это выбрать категории для статей или вообще отключить новостную ленту.
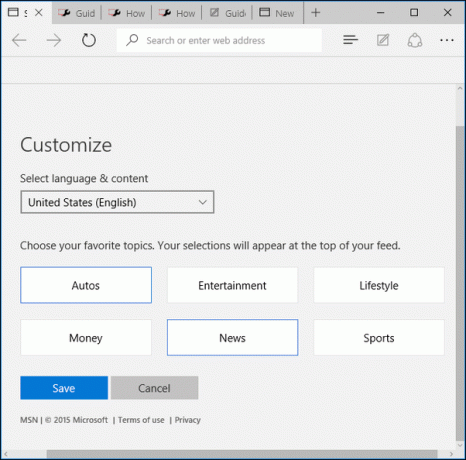
Вы можете настроить новостную ленту, нажав кнопку Настроить Кнопка в правом верхнем углу над новостной лентой. Вы можете полностью отключить стартовую страницу, перейдя в Настройки -> Открыть с и переключиться на любой вариант, кроме Начальная страница.
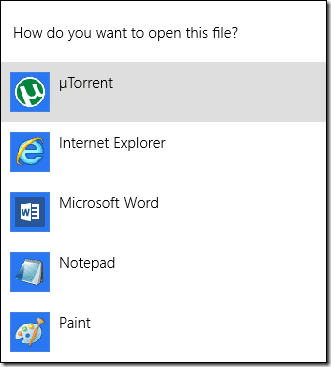
Какая ваша любимая функция в Edge?
Что вам больше всего понравилось в Edge? Поделитесь с нами на наших форумах.
Последнее обновление: 02 февраля 2022 г.
Вышеупомянутая статья может содержать партнерские ссылки, которые помогают поддерживать Guiding Tech. Однако это не влияет на нашу редакционную честность. Содержание остается беспристрастным и аутентичным.



