Как получить OS X Lion Like App Launchpad в Windows 7
Разное / / February 14, 2022
Хотя у меня никогда не было возможности поработать над Мак, я слышал много хороших вещей об этом. Некоторые из моих друзей из творческих областей (редактирование музыки3D искусство, редактирование фотографий и др.) есть что сказать о ней, особенно о новой Mac OS X Lion и ее функциях.
В ходе таких бесед я узнал о новом крутом способе запуска приложений с помощью Launchpad. Панель запуска — это новая функция, представленная в Mac OS X Лев. Это программа запуска приложений для Mac, похожая на iPhone, которая упрощает запуск приложений. Поскольку рядом не было Mac, я использовал свой Android, чтобы посмотреть веб-трансляцию для Launchpad, и это было действительно впечатляюще. Вот, посмотри.
Придя домой, я начал искать аналогичный инструмент для Windows, и именно тогда я узнал о XLaunchpad, панель запуска, похожая на средство запуска приложений для Windows. Давайте начнем с загрузки и установки инструмента.
Как только у вас есть установлен XLaunchpad, существуют различные способы запуска лаунчера, которые мы увидим чуть позже. А пока перетащите указатель мыши в левый верхний угол экрана, чтобы запустить XLaunchpad. Как только указатель мыши достигнет угла, откроется панель запуска с закрепленными на ней приложениями. Как я уже упоминал, этот инструмент похож на программу запуска iPhone, и вы можете использовать клавиши направления или перетаскивание мышью для переключения между экранами.
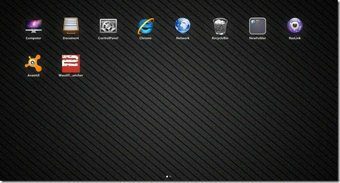
Вы, должно быть, думаете, как добавить к нему приложение, так что давайте займемся этим с любой задержкой. После запуска XLaunchpad щелкните правой кнопкой мыши в любом месте пустого места и выберите Добавлять из контекстного меню. Вы можете либо добавить предварительно определенные приложения из списка, либо найти пользовательское приложение. Обратите внимание, что вам нужно будет указать прямой путь к исполняемому файлу приложения, чтобы добавить их. Ярлыки пока не работают.

Вы также можете создавать папки для группировки похожих приложений. Чтобы добавить новую страницу, щелкните соответствующую опцию в контекстном меню.

Выберите «Вид» —> «Режим редактирования». для перемешивания приложений на XLaunchpad. Вы также можете увеличить или уменьшить размер значка, но я предпочитаю размер по умолчанию, так как он лучше всего подходит. Есть Рабочий стол а также, что сделает Launchpad вашим рабочим столом, чтобы немного упростить работу по редактированию.
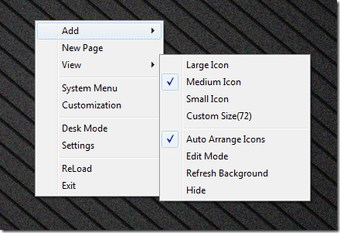
Такие параметры, как горячие клавиши запуска, макет, внешний вид, можно настроить в настройках программы запуска XLaunchpad. Вы можете либо щелкнуть значок на панели задач, либо использовать контекстное меню для запуска окна настроек.

Итак, попробуйте новый лаунчер в течение нескольких дней. Я уверен, вам понравится. Вы также можете установить Пакет преобразования Mac если вы хотите получить полное представление о работе на Mac. Не забудьте поделиться с нами своим опытом работы с новым классным лаунчером.
Последнее обновление: 02 февраля 2022 г.
Вышеупомянутая статья может содержать партнерские ссылки, которые помогают поддерживать Guiding Tech. Однако это не влияет на нашу редакционную честность. Содержание остается беспристрастным и аутентичным.



