Как добавить учетную запись электронной почты Google Apps в Outlook 2013
Разное / / February 14, 2022
Если ваша организация использует учетную запись Google Apps для обработки электронной почты, а вы являетесь пользователем Outlook 2013, имеет смысл настроить эту учетную запись для отправки и получения электронной почты через электронную почту Microsoft. клиент.
Таким образом, гораздо проще никогда не пропустить важное электронное письмо и ответить на него, как только оно придет.

Настройка Outlook 2013 работать с вашей учетной записью электронной почты Google Apps не так уж сложно, если вы точно выполняете шаги, описанные ниже.
Мы используем Google Apps здесь, в Guiding Tech, поэтому я буду использовать свою учетную запись электронной почты GT, чтобы показать вам, как это сделать.
Электронная почта Служб Google в Outlook 2013
Шаг 1: Запустите Outlook 2013 и нажмите Файл в верхнем меню почтового клиента Microsoft.

Шаг 2: Удостовериться Информация выбран в меню в правой части окна Outlook 2013 (а не в параметрах, которые вы использовали при включении Автозаполнение особенность).
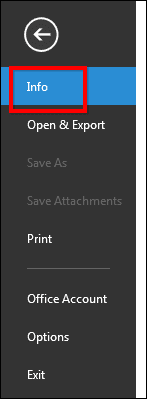
Шаг 3: Приступим к настройке вашей учетной записи. Для того, чтобы начать это делать, нажмите кнопку
Добавить аккаунт кнопка.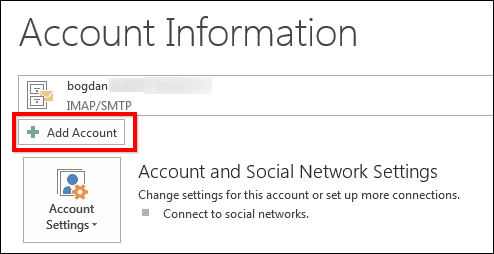
Шаг 4: Возможно, мне не нужно упоминать об этом, но я все равно это сделаю: для следующего шага вам потребуется иметь рядом имя пользователя и пароль учетной записи электронной почты Google Apps. Они понадобятся вам для этого.
Установите процесс настройки на Ручная настройка или дополнительные типы серверов а затем щелкните Следующий кнопка.
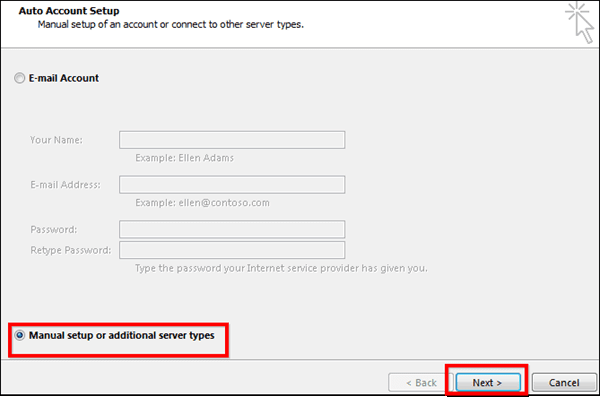
Шаг 5: Выбирать POP или IMAP в появившемся окне нажмите Следующий чтобы перейти к следующему шагу.
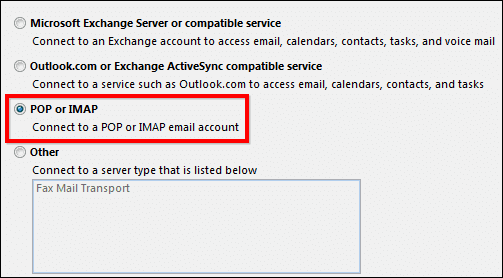
Шаг 6: Это самая интересная часть, где вы вводите все необходимые настройки. Не беспокойтесь, если вы все сделаете правильно, это будет последний раз, когда вам нужно будет пройти через это (по крайней мере, для этой учетной записи электронной почты).
Начните с настройки учетной записи электронной почты на IMAP в разделе Информация о сервере, как я сделал на скриншоте, который вы видите ниже.
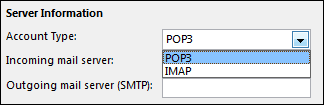
Шаг 7: Далее приступаем к остальным настройкам. Сначала введите свое имя и полный адрес электронной почты.
Затем, под Сервер входящей почты, введите imap.gmail.com и smtp.gmail.com в Сервер исходящей почты (SMTP).
Под Имя пользователя, введите свой полный адрес электронной почты, а затем пароль в следующем поле.
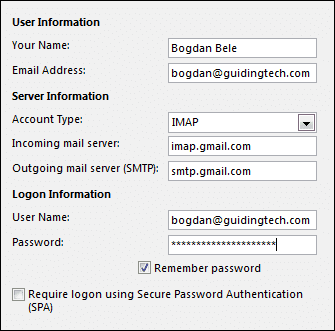
Шаг 8: Прежде чем продолжить, нажмите кнопку Больше настроек кнопку в правом нижнем углу окна.

Шаг 9: Появится новое окно. Нажмите на Исходящий сервер вкладка; затем отметьте Мой исходящий сервер (SMTP) требует аутентификации и выберите Используйте те же настройки, что и мой сервер входящей почты.
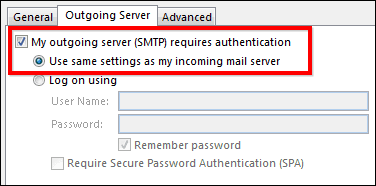
Шаг 10: Переключиться на Передовой вкладка
Измените порт входящего сервера на 993, а исходящий сервер на 465 или 587.
Затем установите тип зашифрованного соединения на SSL для IMAP и TLS для SMTP, как я сделал ниже.
Когда вы закончите со всем этим, нажмите кнопку ОК в нижней части окна. Вы также можете настроить параметры в нижней части окна в соответствии со своими предпочтениями.

Шаг 11: Вы вернулись в предыдущее окно; просто нажмите на Следующий кнопка. Ваши настройки будут применены, и, если все настроено правильно, они должны работать нормально.
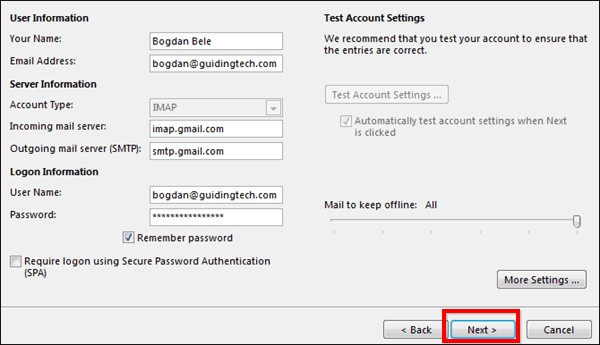
Классный совет: Если отправка тестового сообщения не удалась, попробуйте другой порт, упомянутый выше.
Шаг 12: Нажмите Заканчивать и наслаждайтесь использованием своей учетной записи Google Apps с Outlook 2013!

Дайте нам знать, если у вас есть какие-нибудь хитрости в рукаве, связанные с тем, о чем мы говорили в этом посте.
Последнее обновление: 02 февраля 2022 г.
Вышеупомянутая статья может содержать партнерские ссылки, которые помогают поддерживать Guiding Tech. Однако это не влияет на нашу редакционную честность. Содержание остается беспристрастным и аутентичным.



