Как получить командную строку в контекстном меню в Windows 10 Creators Update
Разное / / February 14, 2022
С момента запуска Обновление создателей Windows 10, мы видели много новых функций как Динамический замок, Быстрая помощь, Новый Защитник Windows и т. д. Но наряду с блестящими новыми функциями, к сожалению, пропало несколько удобных старых функций.
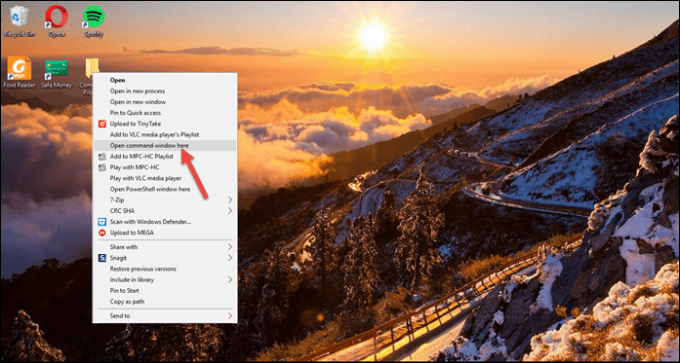
Наиболее заметной отсутствующей функцией является Командная строка в контекстном меню, а также в меню питания и с тех пор был заменен PowerShell. Но тогда не так-то просто отпустить старую привычку, правильный?
Итак, сегодня в этом посте мы рассмотрим варианты того, как получить командную строку в контекстном меню в Windows 10 Creators Update.
Также см: Как получать уведомления Android на ПК с Windows 10Этот метод включает изменение файлов реестра Windows. Как вы, возможно, уже знаете, реестр Windows содержит все параметры и конфигурации, используемые Windows.
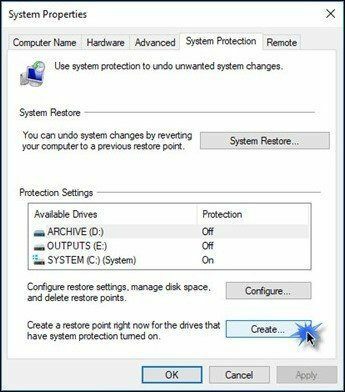
#1. Добавить пользователя
Прежде чем вносить какие-либо изменения в файлы и имена реестра, пользователю необходимо предоставить полный доступ. Процесс занимает всего минуту, и его легко настроить. Откройте реестр, набрав Редактор в меню «Пуск» и перейдите к расположению ниже
HKEY_CLASSES_ROOT\Каталог\оболочка\cmd
Указанный выше путь приведет к древовидной структуре в редакторе реестра. Щелкните правой кнопкой мыши команда на левой панели и выберите Разрешения. Нажмите кнопку «Дополнительно» в окне «Разрешения», которое откроет Расширенные настройки безопасности для команд.

Оказавшись внутри, нажмите на Изменять в правом верхнем углу. Это окно позволяет добавить пользователей для предоставления необходимых разрешений.
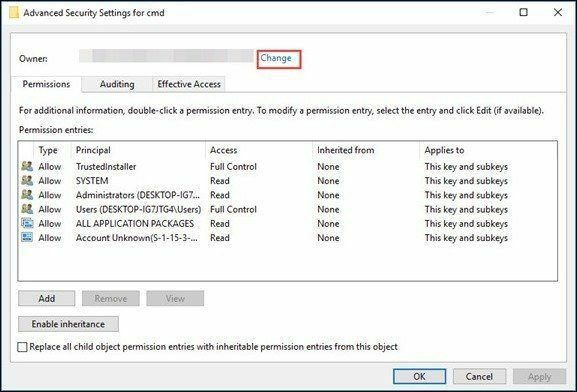
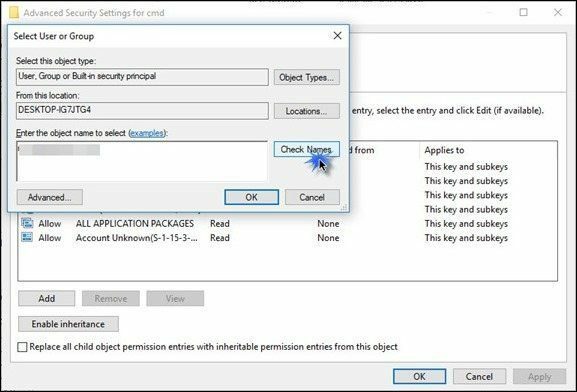
Введите имя локального пользователя или учетная запись Майкрософт используется для входа в компьютер и нажмите на Проверить имена для подтверждения. После завершения проверки нажмите «ОК», чтобы вернуться в главное окно разрешений. К настоящему времени новый пользователь будет размышлять здесь.
Выяснить как отключить автоматические обновления Windows 10#2. Изменить разрешения
Поскольку пользователь был добавлен, сейчас самое время дать ему Полный контроль. Нажмите на новое имя пользователя и нажмите Редактировать. в Разрешение на вход окно, поставьте галочку напротив Полный контроль и нажмите ОК.
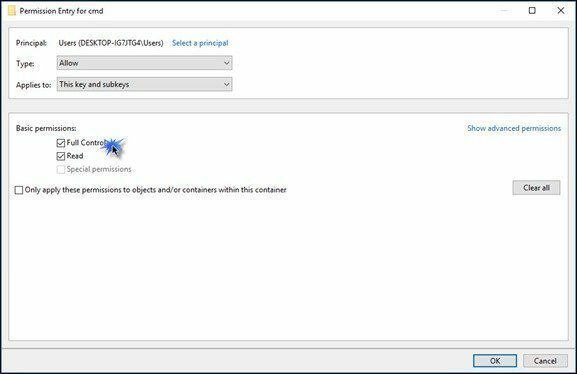
Вот и все. Все разрешения были установлены, и теперь пришло время изменить имя файла.
#3. Переименуйте файл
Получив полный контроль над CMD, вы готовы внести изменения. Начните с переименования HideBasedOnVelocityId имя файла для _HideBasedOnVelocityId. Подчеркивание в имени приведет к отмене регистрации значения командной строки в реестре, в результате чего оно снова появится в контекстном меню.
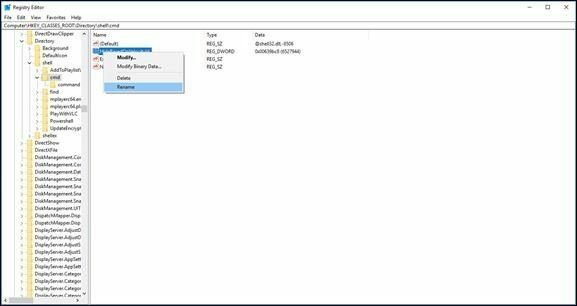
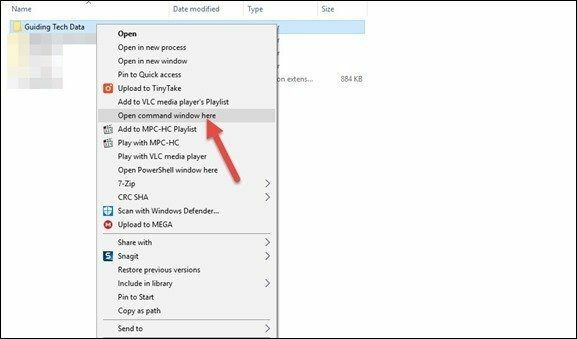
Изменение происходит немедленно, и вы сможете увидеть «Открыть командное окно здесь” сразу после щелчка правой кнопкой мыши по папке. Та-Да!
Бонус: вернуть командную строку в меню питания
Вышеупомянутая опция командной строки была удалена не только из контекстного меню, но и из Меню питания Windows 10 Обновление создателей. Тем не менее, вернуть его так же просто, как пирог. Все, что вам нужно сделать, это внести следующие изменения в настройках.

Направляйтесь к Персонализация в настройках нажмите на Панель задач настройки, и вы увидите переключатель «Заменить командную строку на Windows PowerShell…». Эта опция включена по умолчанию, и вам нужно ее отключить. Простой.
После этого вы заметите, что старая добрая командная строка вернулась в меню питания Windows 10 Creators Update.
Прощальная мысль
Самое замечательное в этом методе то, что его можно восстановить, просто удалив подчеркивание из значения реестра.
Вот как вы можете вернуть командную строку в контекстное меню Windows 10 Creators Update. Поскольку мы говорим о реестре Windows, вы могли прочитать наш пост на 5 ценных хаков реестра, которые сделают Windows 10 круче?
Последнее обновление: 02 февраля 2022 г.
Вышеупомянутая статья может содержать партнерские ссылки, которые помогают поддерживать Guiding Tech. Однако это не влияет на нашу редакционную честность. Содержание остается беспристрастным и аутентичным.

Написано
Намрата любит писать о продуктах и гаджетах. Она работает в Guiding Tech с 2017 года и имеет около трех лет опыта написания функций, инструкций, руководств по покупке и пояснений. Ранее она работала ИТ-аналитиком в TCS, но нашла свое призвание в другом месте.



