Зависание индекса производительности Windows [решено]
Разное / / November 28, 2021
Исправить проблему зависания индекса производительности Windows: Индекс производительности Windows был специально разработан как инструмент тестирования, который предлагает оценку в зависимости от оборудования вашей системы. Эти оценки говорят вам, насколько хорошо ваша система будет выполнять различные задачи, но позже она была удалена из более новых версий Windows, начиная с Windows 8.1. В любом случае, у пользователей возникала проблема зависания, когда они играли в игры или запускали индекс производительности Windows. утилита.
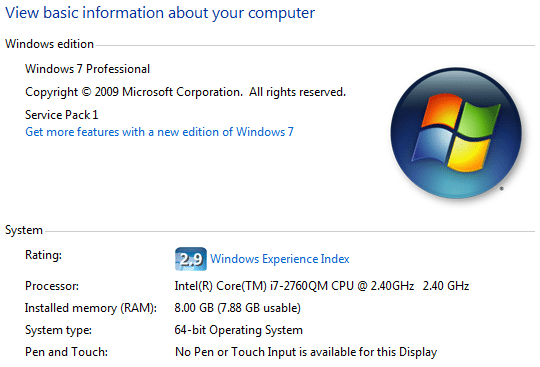
Основная проблема, которая, по-видимому, вызывает эту проблему, - это DXVA (DirectX Video Acceleration), которая дает сбой, что приводит к зависанию индекса производительности Windows. Итак, давайте посмотрим, как исправить проблему зависания индекса производительности Windows с помощью приведенного ниже руководства по устранению неполадок.
СОДЕРЖАНИЕ
- Зависание индекса производительности Windows [решено]
- Метод 1: отключить ускорение видео DirectX (DXVA)
- Метод 2: обновить драйверы графики
- Способ 3: обновить BIOS
Зависание индекса производительности Windows [решено]
Убедись в создать точку восстановления на всякий случай что-то пойдет не так.
Метод 1: отключить ускорение видео DirectX (DXVA)
1.Загрузите DXVA отсюда.
Примечание: Для работы DXVA требуется .NET Framework и среда выполнения Microsoft Visual C ++ 2008.
2. Запустите setup.exe, чтобы установить приложение, а затем запустите DXVA Checker.
3. переключиться на Декодер DirectShow / MediaFoundation вкладка и в правом верхнем углу нажмите на Просмотрщик DSF / MFT.
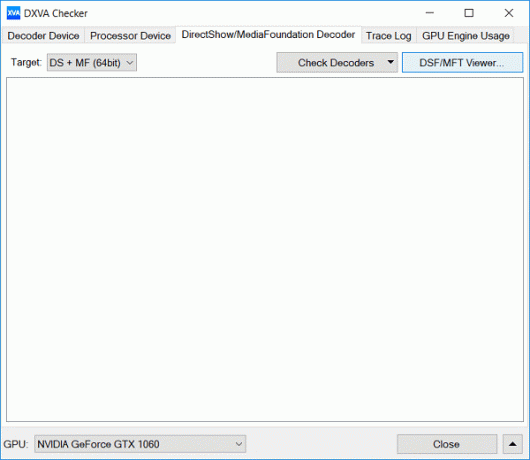
4.Теперь будет две вкладки, одна будет DirectShow и еще один будет Фонд СМИ.
5. На обеих этих вкладках вы найдете некоторые записи, написанные красным, что означает эти записи ускорены DXVA.
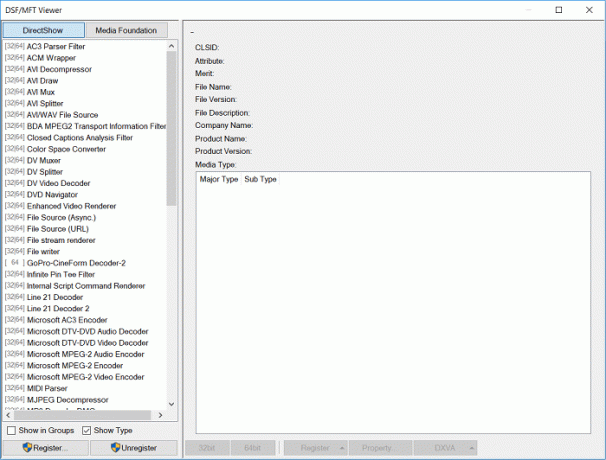
6. выберите эти записи одну за другой, а затем в правом нижнем углу нажмите на DXVA и выберите Отключите DXVA2 или Отключите.
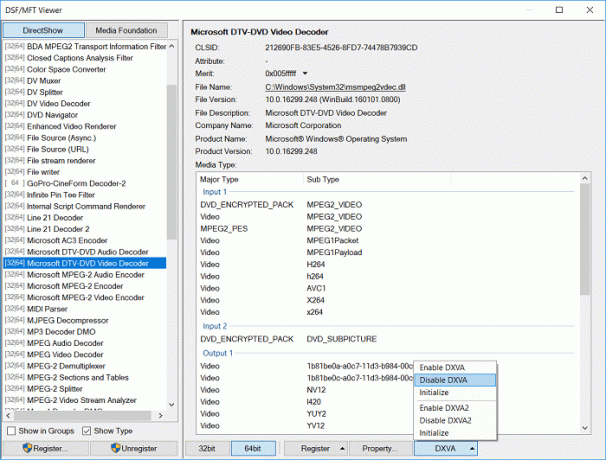
7. Перезагрузите компьютер, чтобы сохранить изменения и посмотреть, сможете ли вы Исправить проблему зависания индекса производительности Windows.
Метод 2: обновить драйверы графики
1. Нажмите Windows Key + R, затем введите «devmgmt.msc”(Без кавычек) и нажмите Enter, чтобы открыть диспетчер устройств.

2. Далее разверните Видеоадаптеры и щелкните правой кнопкой мыши графическую карту Nvidia и выберите Давать возможность.

3. Как только вы сделаете это снова, щелкните правой кнопкой мыши графическую карту и выберите «Обновите программное обеспечение драйвера.“

4. Выберите «Автоматический поиск обновленного программного обеспечения драйвера»И дайте ему завершить процесс.

5.Если вышеуказанный шаг помог решить вашу проблему, тогда очень хорошо, если нет, продолжайте.
6. Снова выберите «Обновление программного обеспечения драйвера», Но на этот раз на следующем экране выберите«Найдите на моем компьютере драйверы.“

7. Теперь выберите «Позвольте мне выбрать из списка драйверов устройств на моем компьютере.”

8. Наконец, выберите совместимый драйвер из списка для вашего Графическая карта Nvidia и нажмите Далее.
9. Дождитесь завершения описанного выше процесса и перезагрузите компьютер, чтобы сохранить изменения.
Способ 3: обновить BIOS
Обновление BIOS - критическая задача, и если что-то пойдет не так, это может серьезно повредить вашу систему, поэтому рекомендуется экспертное наблюдение.
1.Первый шаг - определить версию BIOS, для этого нажмите Клавиша Windows + R затем введите «msinfo32”(Без кавычек) и нажмите Enter, чтобы открыть Системную информацию.

2. после того, как Системная информация Откроется окно, найдите версию / дату BIOS, затем запишите производителя и версию BIOS.

3. Затем перейдите на веб-сайт производителя, например, в моем случае это Dell, поэтому я перейду на Веб-сайт Dell а затем я введу серийный номер своего компьютера или нажму на опцию автоматического определения.
4. Теперь из показанного списка драйверов я нажму на BIOS и скачаю рекомендованное обновление.
Примечание: Не выключайте компьютер и не отключайте его от источника питания во время обновления BIOS, иначе вы можете нанести вред своему компьютеру. Во время обновления ваш компьютер перезагрузится, и вы на короткое время увидите черный экран.
5. Как только файл будет загружен, просто дважды щелкните исполняемый файл, чтобы запустить его.
6. Наконец, вы обновили свой BIOS, и это также можетУстранение проблемы с зависанием или зависанием Центра обновления Windows.
Рекомендуемые:
- Исправить ошибку Steam Не удалось загрузить steamui.dll
- Изменить шаблон диска, папки или библиотеки в Windows 10
- Исправить Windows не может завершить ошибку извлечения
- Исправить DHCP не включен для Wi-Fi в Windows 10
Вот и все у вас успешно Исправить проблему зависания индекса производительности Windows но если у вас все еще есть какие-либо вопросы относительно этого руководства, не стесняйтесь задавать их в разделе комментариев.
![Зависание индекса производительности Windows [решено]](/uploads/acceptor/source/69/a2e9bb1969514e868d156e4f6e558a8d__1_.png)


