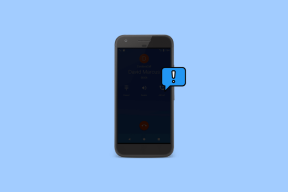Исправить Windows Media не воспроизводит музыкальные файлы Windows 10
Разное / / November 28, 2021
Исправить Windows Media не воспроизводит музыкальные файлы Windows 10: Если вы пытаетесь воспроизвести музыкальные файлы в формате MP3 с помощью проигрывателя Windows Media, но кажется, что WMP невозможно воспроизвести файл, то произошла серьезная ошибка, которую необходимо исправить как можно скорее. Эта ошибка затрагивает не только этот mp3-файл, фактически, все музыкальные файлы на вашем компьютере не могут воспроизводиться с помощью Window Media Player (WMP). После того, как музыкальный файл не будет воспроизводиться, вы получите следующее сообщение об ошибке:

Для воспроизведения этого файла необходим аудиокодек. Чтобы определить, доступен ли этот кодек для загрузки из Интернета, щелкните Веб-справка.
После того, как вы нажмете Веб-справку, вы получите еще одно сообщение об ошибке:
Вы столкнулись с сообщением об ошибке C00D10D1 при использовании проигрывателя Windows Media. Следующая информация может помочь вам в устранении проблемы.
Кодек отсутствует
Проигрыватель Windows Media не может воспроизвести файл (или не может воспроизводить аудио или видео часть файла), потому что кодек MP3 - MPEG Layer III (55) не установлен на вашем компьютере.
Отсутствующий кодек может быть доступен для загрузки из Интернета. Чтобы найти кодек MP3 - MPEG Layer III (55), посетите WMPlugins.com.
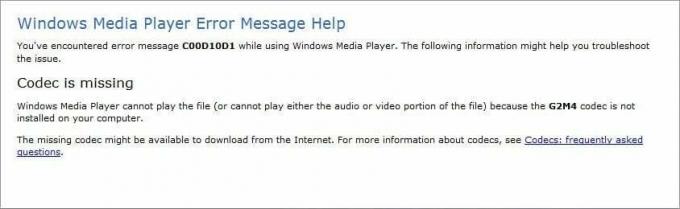
Вся приведенная выше информация очень сбивает с толку, но похоже, что WMP говорит, что ему нужен кодек. файлы для воспроизведения основных файлов MP3, эта проблема кажется очень раздражающей, и простого решения для Это. В любом случае, давайте посмотрим, как на самом деле решить эту проблему с помощью перечисленных ниже шагов по устранению неполадок.
СОДЕРЖАНИЕ
- Исправить Windows Media не воспроизводит музыкальные файлы Windows 10
- Метод 1. Запустите средство устранения неполадок проигрывателя Windows Media
- Метод 2: включить ускорение видео DirectX
- Метод 3: повторно зарегистрируйте WMP.dll
- Метод 4: переустановите Windows Media Player 12
- Метод 5: временно отключить антивирус и брандмауэр
- Метод 6: изменить настройки прокси
Исправить Windows Media не воспроизводит музыкальные файлы Windows 10
Убедись в создать точку восстановления на всякий случай что-то пойдет не так.
Метод 1. Запустите средство устранения неполадок проигрывателя Windows Media
1. нажмите Клавиша Windows + R затем введите следующую команду и нажмите Enter:
msdt.exe -id WindowsMediaPlayerConfigurationDiagnostic
2. нажмите на Передовой а затем щелкните Запустить от имени администратора.

3.Теперь нажмите Следующий для запуска средства устранения неполадок.

4.Пусть автоматически Устранение проблемы с воспроизведением музыкальных файлов в Windows Media и перезагрузите компьютер.
Метод 2: включить ускорение видео DirectX
1. открыть Проигрыватель Windows Media и нажмите клавишу Alt, чтобы открыть Меню WMP.
2. нажмите на Инструменты тогда выбирай Параметры.

3. переключиться на Вкладка "Производительность" и не забудьте поставить галочку "Включите DirectX Video Acceleration для файлов WMV.“
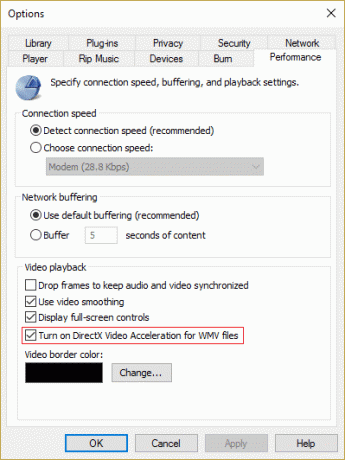
4. Нажмите Применить, а затем ОК, чтобы сохранить изменения.
5. Снова перезапустите проигрыватель Windows Media и попробуйте воспроизвести файлы еще раз.
Метод 3: повторно зарегистрируйте WMP.dll
1. нажмите Windows Key + X, затем выберите Командная строка (администратор).

2.Теперь введите следующую команду в cmd и нажмите Enter:
regsvr32 wmp.dll

3. Вышеупомянутая команда повторно зарегистрирует wmp.dll после перезагрузки компьютера, чтобы сохранить изменения.
Это должно вам помочь Исправить Windows Media не воспроизводит музыкальные файлы но если вы все еще застряли, перейдите к следующему методу.
Метод 4: переустановите Windows Media Player 12
1. нажмите Windows Key + X, затем выберите Панель управления.

2.Щелкните «Программы», а затем «Включение и отключение функций Windows»В разделе« Программы и компоненты ».

3.Развернуть Особенности СМИ в списке и снимите флажок Windows Media Player.

4. Как только вы снимете флажок, вы увидите всплывающее окно с надписью «Отключение проигрывателя Windows Media может повлиять на другие функции и программы Windows, установленные на вашем компьютере, включая настройки по умолчанию. Вы хотите продолжить?“
5.Щелкните Да, чтобы удалите Windows Media Player 12.

6. Перезагрузите компьютер, чтобы сохранить изменения.
7. Снова перейдите к Панель управления> Программы> Включение и отключение компонентов Windows.
8.Разверните мультимедийные функции и установите флажки Windows Media Player и Windows Media Center.
9. Нажмите ОК, чтобы переустановить WMP затем дождитесь завершения процесса.
10. Перезагрузите компьютер и снова попробуйте воспроизвести медиафайлы.
Метод 5: временно отключить антивирус и брандмауэр
Иногда антивирусная программа может вызвать Драйверы NVIDIA постоянно вылетают и чтобы убедиться, что это не так, вам нужно отключить антивирус на ограниченное время, чтобы вы могли проверить, появляется ли ошибка по-прежнему, когда антивирус выключен.
1. Щелкните правой кнопкой мыши Значок антивирусной программы на панели задач и выберите Запрещать.

2. Затем выберите период времени, для которого Антивирус останется отключенным.

Примечание. Выберите минимально возможное время, например 15 или 30 минут.
3.После этого снова попробуйте подключиться к сети Wi-Fi и проверьте, устраняется ли ошибка или нет.
4. нажмите Windows Key + I, затем выберите Панель управления.

5.Далее нажмите на Система и безопасность.
6. затем нажмите Брандмауэр Windows.

7. Теперь на левой панели окна нажмите Включить или выключить брандмауэр Windows.

8. выберите Отключите брандмауэр Windows и перезагрузите компьютер. Это определенно Исправить Windows Media не воспроизводит музыкальные файлы Windows 10
Если описанный выше метод не работает, обязательно выполните те же действия, чтобы снова включить брандмауэр.
Метод 6: изменить настройки прокси
1. Откройте Windows Media Player и нажмите клавишу Alt, затем щелкните Инструменты> Параметры.

2. переключиться на Вкладка сети и выберите протокол (HTTP и RSTP).
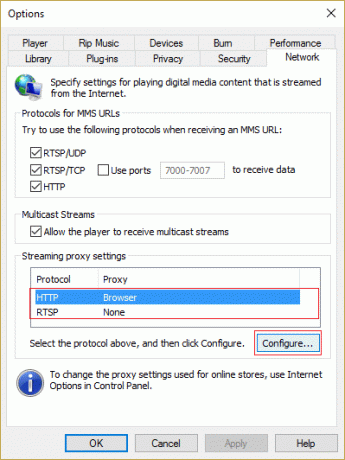
3. Нажмите «Настроить» и выберите «Автоопределение настроек прокси.“
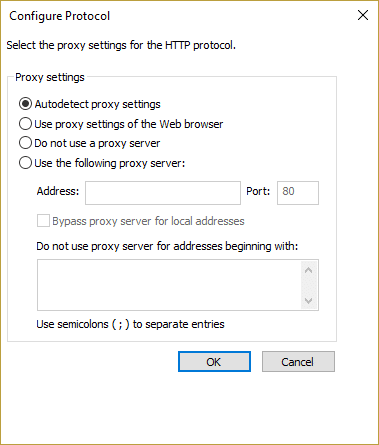
4. Затем нажмите ОК, чтобы сохранить изменения, и сделайте это для каждого протокола.
5. Перезагрузите плеер и попробуйте снова воспроизвести музыкальные файлы.
Рекомендуется для вас:
- Устранить проблему с драйвером адаптера Microsoft Virtual Wifi Miniport (код ошибки 31)
- Исправить код ошибки Магазина Windows 0x80240437
- Как исправить: Не удалось установить Windows 10 Ошибка 0XC190010 - 0x20017
- Исправить ошибку Магазина Windows 0x80073cf0
Вот и все у вас успешно Исправить Windows Media не воспроизводит музыкальные файлы Windows 10 Если у вас все еще есть какие-либо вопросы по этому сообщению, не стесняйтесь задавать их в разделе комментариев.